Data usage monitor er en ny funktion introduceret med Windows 10 for at hjælpe pc-brugere med at overvåge deres internetforbindelse dataforbrug. Datatælleren viser de data, der forbruges af din pc i løbet af de sidste 30 dage.
I Windows 10 kan du navigere til Indstillinger> Netværk og Internet> Databrug for at få vist de data, der forbruges af din pc i løbet af de sidste 30 dage. Du kan endda se dataforbruget af apps.
Inden Fall Creators Update for Windows 10 var det ikke nemt at nulstille datatællingsdisken. Vi måtte slette nogle systemfiler for at nulstille datatælleren. Men med Windows 10 Fall Creators Update, introducerede Microsoft en nulstillingsknap for hurtigt at nulstille databrugstælleren.

I den nyligt udgivne opdatering af Windows 10 april 2018 (version 1803) har Microsoft forbedret dataforbrugstælleren yderligere. Du kan nu kontrollere dataforbruget til de enkelte netværk.
Som du sandsynligvis ved, viser dataanvendelsestælleren tidligere dataanvendelse over forskellige forbindelser (hvis du har forbindelse til). Hvis du havde tilsluttet din pc til flere Wi-Fi-netværk, viser datatællingstælleren kun den kollektive dataforbrug for alle disse Wi-Fi-netværk.
Det vil sige, at der ikke var nogen måde at kontrollere dataforbruget, når din pc var forbundet til en bestemt Wi-Fi-forbindelse. Med andre ord var der ingen mulighed for at få vist dataforbruget til de enkelte netværk.
I Windows 10 april 2018 Update (version 1803) og over bygger dataovervågningsskærmen eller tælleren dataene forbruget af din pc i løbet af de sidste 30 dage, da den var forbundet til det Wi-Fi-netværk, som din pc er i øjeblikket tilsluttet. For eksempel, hvis du i øjeblikket er tilsluttet internettet via dit Wi-Fi hjemme, viser Windows 10 dataforbruget til dit hjem Wi-Fi i de sidste 30 dage.
Kontroller datanvendelsen for et bestemt netværk i Windows 10
Sådan kontrolleres dataforbruget til individuelle netværk i Windows 10.
VIGTIGT: Fungerer kun i Windows 10 april 2018 Update (version 1803) og kun nyere versioner.
Trin 1: Åbn appen Indstillinger. Naviger til Netværk og Internet > Databrug .
Trin 2: I databrugsafsnittet kan du se de data, som din pc bruger fra det netværk, som din pc er i øjeblikket tilsluttet. Databrugsafsnittet viser dataforbrug i de sidste 30 dage. Som du kan se på billedet nedenfor viser dataanvendelsestælleren dataforbruget fra min pc fra Office Wi-Fi i løbet af de sidste 30 dage.

Bemærk, at du ikke kan se dataforbruget til et Wi-Fi-netværk, medmindre du tilslutter din pc til netværket.
Når du på siden Databrug, klikker du på linket Vis forbrug pr. App for at få vist dataforbrugsdetaljerne pr. App. Igen, hvis du vil kontrollere dataforbruget af apps til det aktuelle netværk, skal du vælge dit netværk i rullemenuen Vis forbrug.
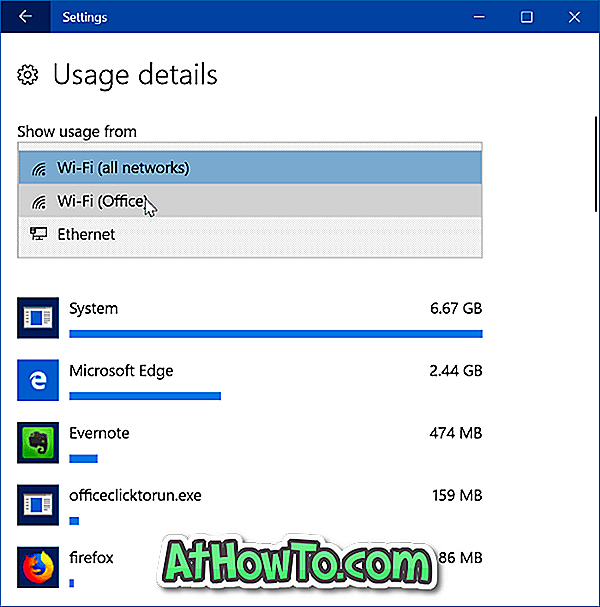
Som du ved, kan du til enhver tid nulstille dataforbruget ved at klikke på knappen Reset forbrugsstatistik.













