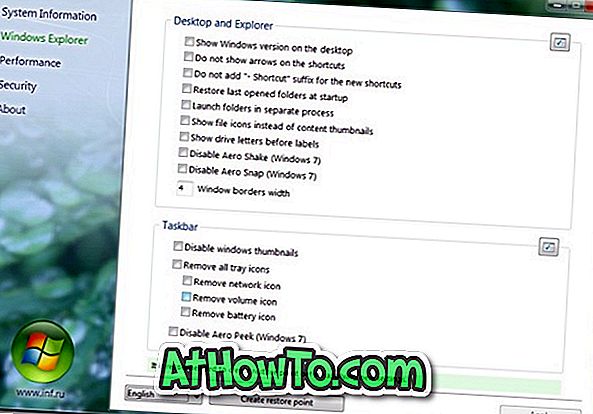For lidt over et år siden dækkede vi, hvordan du kunne bære din Windows 7 på et USB-flashdrev ved hjælp af VirtualBox bærbart værktøj. Når du bruger et bærbart værktøj som VirtualBox, skal du oprette en ny Windows-virtuel maskine, før du bruger den som et bærbart OS. Hvad nu hvis du vil oprette en virtuel maskine ud af dit eksisterende Windows 7 OS?

I denne vejledning dækker vi, hvordan du opretter en virtuel Windows-maskine ved at klone dit eksisterende Windows-operativsystem. Og når du har en klon af dit operativsystem i form af virtuel drev, kan du bruge gratis virtualiseringsløsninger som Virtual Box, VMware Player eller Microsoft Virtual PC til at bære og få adgang til dit personlige Windows OS på enhver maskine.
Her er de trin, du skal følge for at klone dit Windows OS. I denne vejledning kloner vi vores Windows 7.
1 . Først download og installer Paragon Go Virtual software. Paragon Go Virtual er tilgængelig gratis, men du skal registrere (gratis) med Paragon software for at benytte den gratis licens. Under installationen skal du klikke på Få gratis seriel knap for at gå over til den officielle registreringsside og indtaste oplysninger for at få tilladelsen via e-mail. Indtast produktnøgle og serienummer, og afslut installationen.

2 . Når du er installeret, bliver du bedt om at genstarte din maskine for at fuldføre proceduren.

3 . Kør Paragon Go Virtual applikation, og klik på P2V Copy option for at starte P2V Copy Wizard.

4 . Når guiden er startet, skal du klikke på Næste knap for at se diskvolumener og eksterne harddiske, hvis der er nogen.
5 . Marker afkrydsningsfeltet næste Widows installationsdrev, og klik på knappen Næste for at fortsætte yderligere.

6 . Guiden opdager det tilstedeværende operativsystem i det valgte drev og beder dig om at vælge en virtuel software, som du vil bruge til at køre den virtuelle maskine. Vælg en virtuel software fra de tilgængelige tre (VMware, VirtualBox og Microsoft Virtual PC), som du er bekendt med, og klik derefter på Næste knap (vi har valgt Oracle VirtualBox).

7 . På egenskabssiden skal du indtaste et navn til din virtuelle maskine og ændre hukommelsesallokationen, inden du rammer Næste- knappen.

8 . I det næste vindue kan du ændre egenskaberne for virtuelle diske. Klik på Næste knappen for at gå med standardværdien.

9 . På denne skærm skal du angive det sted, hvor du vil gemme den virtuelle maskine. Du er næsten færdig. Klik på Næste knappen igen for at starte processen med oprettelse af virtuelle maskiner.


10 . Afhængigt af mængden af data, der findes på dit Windows-drev, kan det tage et par minutter til timer. Når processen er afsluttet, skal du installere en virtuel maskine og derefter åbne den virtuelle maskine ved at klikke på den relevante indstilling. Du er færdig!