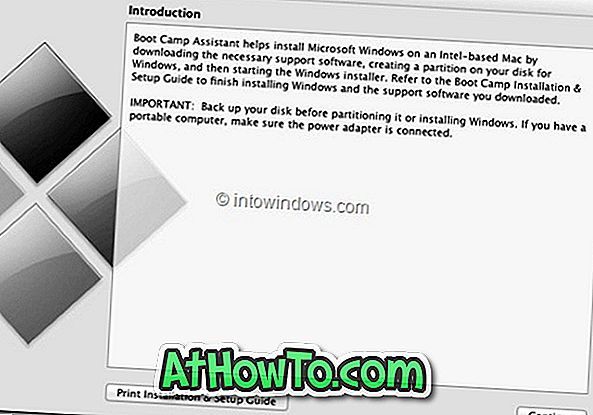Der er et par grunde til, at du vil oprette Windows 8.1-bootbar USB-flashdrev på din Mac . Måske har du besluttet at installere Windows 8.1 på Mac uden Boot Camp; eller måske er din pc ikke-startbar, og du vil forberede en bootbar USB ved hjælp af ISO-filen, du har på din eksterne harddisk. eller du vil nemt oprette bootable Windows 8.1 USB uden at installere nye værktøjer.

Hvis du bruger en nyere version af Mac OS X, kan du forberede Windows 8.1 USB ganske enkelt og kan gøres uden at skulle installere ekstra software på din Mac. Det eneste er, at du skal have en Windows 8.1 ISO-billedfil for at forberede startbar Windows 8.1 USB på din Mac.
Følg nedenstående anvisninger for at oprette Windows 8.1 bootable USB på Mac:
Trin 1: Slut dit USB-flashdrev til Mac og sikkerhedskopier dine filer, da alle data formateres under processen.
Trin 2: Overfør derefter Windows 8.1 ISO-fil til din Mac. Hvis du allerede har en kopi af ISO-filen på din Mac, kan du sikkert springe over dette trin. Hvis du ikke har ISO på Mac, kan du følge vores måde at overføre filer mellem Windows og Mac guide til hurtigt at overføre ISO-filen. Og hvis pc'en ikke kan startes, kan du følge vores måde at sikkerhedskopiere data fra en ubørbar pc (den nemme måde) guide til at kopiere ISO-filen til USB-drevet først og derefter kopiere det samme til din Mac.
Trin 3: Launch Boot Camp Assistant software. For at gøre det skal du klikke på Launchpad- ikonet, klikke på Andet, og derefter klikke på Boot Camp Assistant- ikonet for at åbne Boot Camp Assistant-softwaren.

Trin 4: Når Boot Camp Assistant er lanceret, skal du klikke på Fortsæt- knappen.

Trin 5: Fjern markeringen i afsnittet Installer Windows 7 eller nyere version (vi bruger denne indstilling, mens du installerer Windows på Mac ved hjælp af Boot Camp) og fjerner også markeringen Hent den nyeste Windows-supportsoftware fra Apple-option, hvis du forbereder denne startbar Windows 8.1-drev at installere Windows 8.1 på en pc.
Sørg for, at optionen med titlen Opret en Windows 7 eller nyere version installer disk option er markeret, før du klikker på Fortsæt- knappen.

BEMÆRK: Som tidligere nævnt skal du holde indstillingen Download den nyeste Windows-supportsoftware fra Apple markeret, hvis du vil bruge denne bootable USB på din Mac (denne Mac) og ikke på en pc. Da supportsoftwaren er designet specifikt til hver Mac, fungerer det muligvis ikke korrekt, hvis du forsøger at køre den downloadede support-software på en anden Mac end den model, du bruger til at forberede den bootbare USB.
Og hvis du planlægger at installere Windows 8.1 på denne Mac, skal du holde den mulighed markeret for automatisk at downloade al support software til USB, så du nemt kan installere alle drivere efter installation af Windows 8.1 på din Mac.
Trin 6: I det følgende skærmbillede skal du klikke på knappen Vælg for at gennemse til Windows 8.1 ISO-billedfilen. Vælg ISO-billedfilen, og klik derefter på Fortsæt- knappen for at fortsætte videre.

Klik på Fortsæt- knappen igen, når du ser "Drevet vil blive slettet", for at begynde at formatere drevet og derefter kopiere Windows-filer. Hvis du har valgt indstillingen Download den nyeste Windows-supportsoftware fra Apple, vil Boot Camp Assistant også downloade de nødvendige drivere fra Apple-servere. Så hvis du har valgt denne mulighed, skal du sørge for, at din Mac er forbundet til internettet.



Trin 7: Når Boot Camp Assistant fuldender sin virksomhed, vil du se "Det valgte drev er blevet formateret og Windows installationsbilledet er blevet kopieret". Og hvis du har valgt Download support-software fra Apple-indstilling i trin 5, vil du se "Installer denne Windows-supportsoftware efter installation af Windows" -meddelelsen. Klik på Afslut-knappen. Det er det!


Du kan nu slutte den til en pc eller din Mac og begynde at installere Windows 8.1 operativsystem.