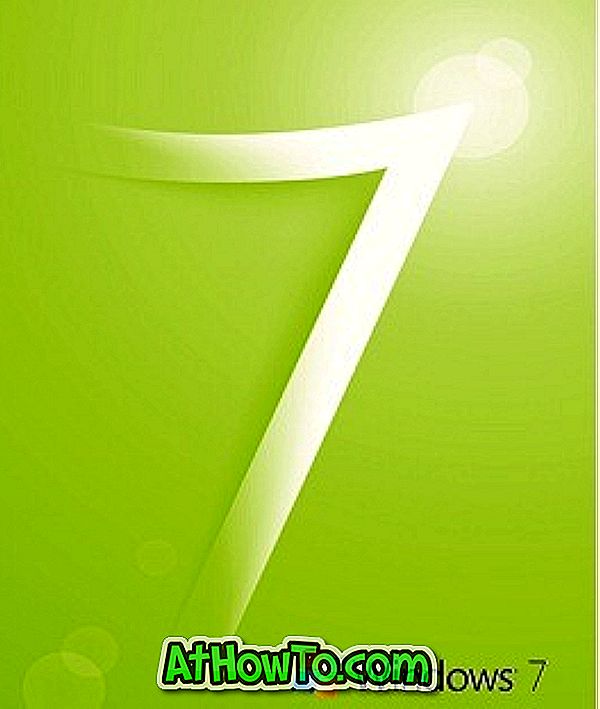Ligesom sine forgængere giver Windows 10 dig også mulighed for at ændre standard brugerkonto billede. Du kan enten indstille et billede eller en video som brugerkonto billede (video) i Windows 10.
Når du bruger en Microsoft-konto til at logge ind, bruger Windows 10 automatisk dit Microsoft-kontobillede som brugerkontobillede på din pc. Men når du bruger en lokal brugerkonto, skal du enten bruge en af standard brugerkonto billeder eller sætte dine egne.
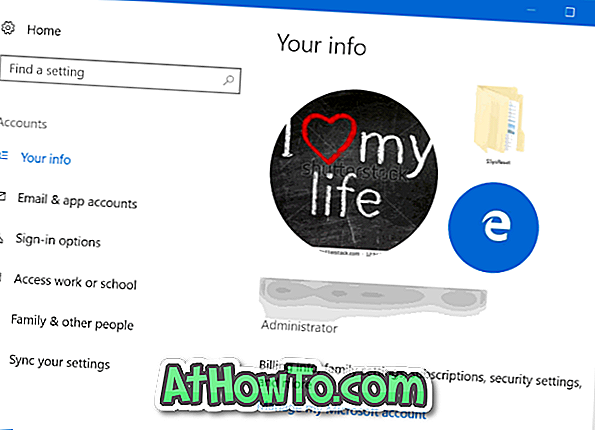
Som du måske har observeret nu, når du ændrer et brugerbillede ved at navigere til Indstillinger> Brugerkonti> Din Info, viser siden op til to gamle brugerkontobilleder på samme side. Windows 10 sletter ikke automatisk dine tidligere brugte brugerkonto billeder, og alle gamle brugerkonto billeder gemmes i systemdrevet.
Funktionen er ganske nyttig, da du hurtigt kan indstille en af de tidligere indstillede brugerbilleder som dit nye brugerkonto billede.
Nu af en eller anden grund vil du måske slippe af med gamle brugerkonto billeder fra siden. Du kan ikke bare højreklikke på disse billeder og slette eller fjerne dem. Heldigvis er der en nem måde at fjerne gamle brugerkonto billeder i Windows 10.
Slet gamle brugerkonto billeder
Udfør nedenstående anvisninger for at fjerne eller slette gamle brugerkonto billeder fra Windows 10.
Trin 1: Åbn File Explorer og navigere til følgende placering:
C: \ Users \ YourUserName \ AppData \ Roaming \ Microsoft \ Windows \ AccountPictures
I ovenstående sti er " C " drevet, hvor Windows 10 er installeret.
Trin 2: Her kan du se alle dine gamle konto billeder. Slet billeder, som du vil fjerne. Det er det!

Når du sletter gamle kontobilleder, skal du sørge for at beholde dit nuværende billedbillede!
Brug standard konto billede
Hvis du vil bruge en af brugerkonto billederne bundtet med Windows 10, kan du gøre det ved at følge nedenstående anvisninger.
Trin 1: Åbn appen Indstillinger. Klik på Brugerkonto, og klik derefter på Din info .

Trin 2: Klik på Gennemse for en indstilling i afsnittet Opret dit billede, og søg derefter på følgende sted:
C: \ ProgramData \ Microsoft \ Brugerkonto Billeder
Eller
C: \ ProgramData \ Microsoft \ Standard konto billeder
Hvor "C" er din Windows 10 installationsdrev.

VIGTIGT: ProgramData er en skjult fil. Hvis du vil se det, skal du åbne mappeindstillinger, skifte til Vis-fanen, fjerne markeringen for Skjul beskyttede operativsystemfiler og vælg Vis skjulte filer, mapper og drevindstillinger .

Trin 3: Vælg en af brugerkonto billederne og klik derefter på knappen Åbn . Så simpelt er det!

Vidste du, at du kan skjule brugerkonto billede og e-mail-id fra Windows 10 login side?