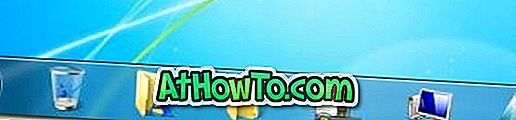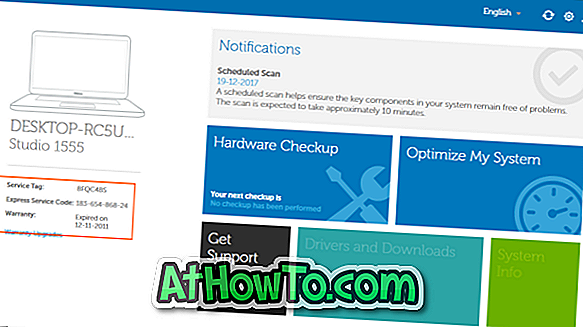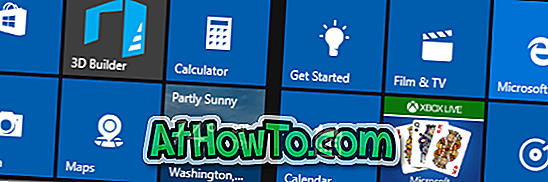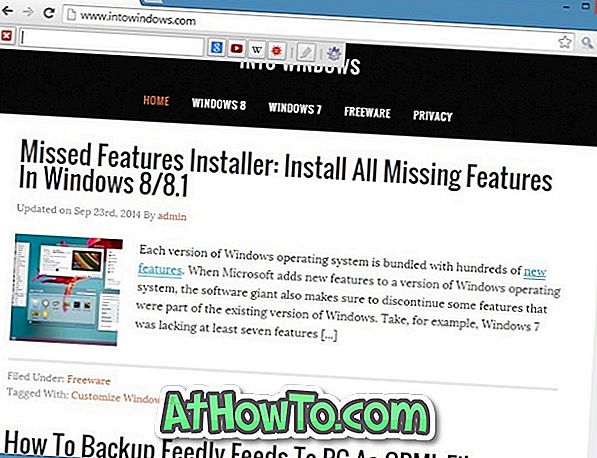Windows 10-operativsystemet tilbyder login-adgangskode eller kontoadgangskodefunktion, men login-eller kontoadgangskoden kan nemt omgåes med eller uden hjælp fra tredjepartsværktøjer. Kort sagt kan login-eller kontoadgangskoden faktisk ikke beskytte dine fortrolige data gemt på din Windows 10-pc.
Der er flere måder derude for at beskytte dine data (som kryptering) på din Windows 10-pc, men indstilling af en BIOS- eller UEFI-adgangskode er en af de bedre måder derude for at beskytte dine data.
Hvad er BIOS eller UEFI adgangskode?
En BIOS- eller UEFI-adgangskode stopper din pc fra opstart uden den rigtige adgangskode. Det vil sige, man kan bruge en bootbar USB eller CD eller en anden metode til at starte på din pc uden at indtaste BIOS- eller UEFI-adgangskoden. BIOS- eller UEFI-adgangskodeprompten vises lige efter, at du tænder for pc'en. Uden at indtaste den korrekte BIOS- eller UEFI-adgangskode, kan en bruger ikke engang få adgang til BIOS- eller UEFI-indstillinger.

Når du f.eks. Har indstillet en BIOS- eller UEFI-adgangskode, kan man ikke bruge tredjeparts login-adgangskode til oplåsning af værktøjer for at få adgang til din pc. Faktisk kan brugerne ikke installere et andet operativsystem, når BIOS- eller UEFI-adgangskoden er indstillet.
Selvfølgelig, hvis nogen har adgang til din pc beskyttet med BIOS / UEFI adgangskode, kan han / hun muligvis få adgang til dine data ved at fjerne harddisken eller SSD'en og derefter forbinde den samme til en anden pc. Derudover kan BIOS eller UEFI-adgangskoden også nulstilles, hvis nogen har fysisk adgang til din pc, men processen er ikke helt let, især på notebooks og tabletter. Dette betyder, at BIOS / UEFI-adgangskoden tilføjer et ekstra sikkerhedsniveau til dine data og er ikke den ultimative løsning til at beskytte dine data.
UEFI- eller BIOS-adgangskode?
Hvis du har købt en pc, der er forudindlæst med Windows 8, Windows 8.1 eller Windows 10, understøtter din pc sandsynligvis UEFI, og du skal indstille UEFI-adgangskoden. Og hvis din pc ikke understøtter UEFI, så bliver det sikkert BIOS. Du kan gennemgå vores kontrol, hvis din pc understøtter UEFI for detaljerede anvisninger.
BIOS- eller UEFI-adgangskodeindstillingsprocessen er ikke nøjagtig den samme for alle computere. Processen varierer fra producent til fremstilling, men processen er stort set den samme for de fleste pc'er.
Metode 1 af 2
Indstilling af BIOS-adgangskode på en Windows 10-pc
For at indstille UEFI-adgangskode henvises til instruktionerne i metode 2 (rul ned).
Trin 1: Tænd din pc, og tryk på Del, F2, Esc, F10 eller F12 for at komme ind på BIOS. Nøglen til at komme ind i BIOS varierer fra pc til pc, men de ovennævnte er almindeligt anvendt. Så prøv den ene efter den anden, og hvis en af dem arbejder, bedes du tjekke din pc's brugervejledning eller kontakte producenten for at kende den rigtige nøgle.
Trin 2: Når du er i BIOS, skal du navigere til Sikkerhed eller Password-sektionen. Du kan bruge piletasterne til at navigere mellem disse sektioner.
Trin 3: Under sektionen Sikkerhed eller adgangskode skal du kigge efter en post, der hedder Set Supervisor Password, Brugeradgangskode, Systemadgangskode eller en lignende mulighed. Vælg den rigtige indstilling og indstil et stærkt kodeord.

Vigtigt: Hvis din BIOS har både vejledende adgangskode og brugeradgangskode som vist i nedenstående billede, er det en god ide at indstille både vejledende adgangskode og brugeradgangskode.
På de fleste pc'er beskytter supervisoradgangskoden brugerne adgang til BIOS, mens brugeradgangskoden begrænser brugere fra at starte på din pc. Når det er sagt, på nogle pc'er fungerer brugeradgangskoden som både supervisor og brugeradgangskode. Så vi foreslår, at du indstiller begge adgangskoder og sørger for, at du ser adgangskodeprompten, før du får adgang til BIOS, før du starter i operativsystemet.
BEMÆRK: Nogle producenter inkluderer yderligere sikkerhedsindstillinger, som du kan se på billedet nedenfor. Hvis yderligere muligheder er tilgængelige, skal du sørge for, at de er konfigureret korrekt for at få den bedste sikkerhed. For eksempel på min Lenovo ThinkPad T450s beder systemet dig ikke om BIOS-adgangskode, når du genstarter med standardindstillingerne. Hvis der er en lignende mulighed, anbefaler vi, at du aktiverer det samme for forbedret sikkerhed.

Endelig glem ikke at gemme ændringerne i dine BIOS-indstillinger. På de fleste pc'er gemmes indstillingerne ved at trykke på F10-tasten. Tjek BIOS-skærmen for retninger eller nøgle for at gemme indstillingerne.
Genstart din pc for at se BIOS-adgangskodeprompten. Held og lykke!
Indstil UEFI-adgangskode på en Windows 10-pc
Trin 1: Åbn UEFI firmware-indstillinger. Processen til adgang til UEFI firmware-indstillinger er helt anderledes end at få adgang til BIOS. Gå igennem vores adgang til UEFI-firmware-indstillinger i Windows 10-vejledningen for trinvise anvisninger.
Trin 2: Når du er på UEFI-firmwareindstillingsskærmen, skal du kigge efter sikkerhed eller kodeord. På nogle pc'er skal du navigere til indstillingsafsnittet for at se sikkerhedsindstillinger.
Trin 3: Se efter en mulighed for at indstille adgangskoden. Indstil adgangskoden og gem ændringerne, inden du forlader UEFI-indstillingerne.
Sådan kan du gendanne Windows 10 produktnøgle fra BIOS guide kan også være af interesse for dig.