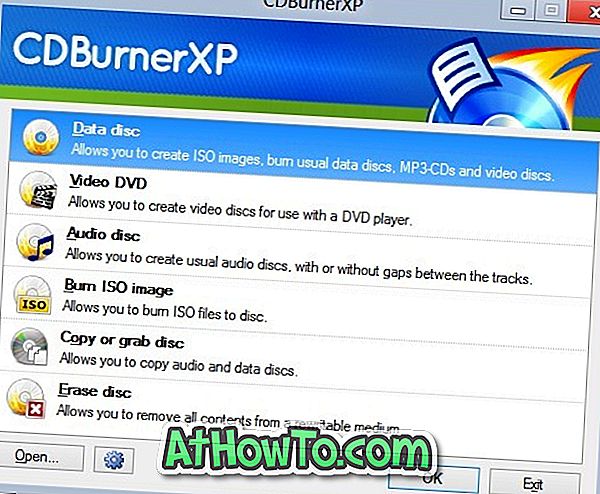Vil du slette den dedikerede gendannelsespartition fra din Windows 10-pc for at frigøre noget plads? Ikke sikker på, hvordan du sikkert sletter gendannelsespartitionen i Windows 10? Sådan gør du netop det.
Hvad er en gendannelsespartition?
Gendannelsespartitionen er en dedikeret partition på pc'ens harddisk eller SSD, der bruges til at genoprette eller geninstallere operativsystemet i tilfælde af systemfejl.
Gendannelsespartitionen er praktisk, når du vil gendanne din Windows 10 eller nulstille din Windows 10 til fabriksindstillinger. Men da Windows 10 kan geninstalleres eller nulstilles uden hjælp af gendannelsespartitionen, foretrækker mange brugere at slette den dedikerede gendannelsespartition for at frigøre værdifuldt diskplads. Derudover giver Windows 10 dig mulighed for at oprette et USB-genoprettelsesdrev, så du kan bruge USB-gendannelsesdrevet, hvis og når det er nødvendigt for at gendanne din pc.
Sletning af en gendannelsespartition, selv om det ikke er et svært job, er vigtigt at slette gendannelsespartitionen sikkert for at undgå opstartsproblemer.
Sletter Windows 10-gendannelsespartitionen
I denne vejledning vil vi gå igennem processen med sikker sletning af gendannelsespartitionen i Windows 10. Se instruktionerne, der er nævnt i en af to metoder, der er angivet nedenfor, for sikkert at slette gendannelsespartitionen i Windows 10.
VIGTIGT: Denne metode gælder kun for OEM-oprettet gendannelsespartition.
Metode 1 af 2
Windows 10 tillader ikke, at du sletter den eksisterende gendannelsespartition uden at oprette et nyt USB-gendannelsesdrev. Faktisk kan du få adgang til sletningsgendannelsespartitionen først efter oprettelse af et nyt gendannelsesdrev.
Hvis du ikke har brug for et gendannelsesdrev, kan du formatere USB-drevet efter oprettelse af gendannelsesdrevet og slette den eksisterende gendannelsespartition fra din Windows 10-pc.
Trin 1: Tilslut et USB-drev med mindst 8 GB kapacitet til din Windows 10-pc og sikkerhedskopier alle data til et sikkert sted, da USB-drevet slettes, mens du opretter genoprettelsesdrevet. Som sagt tidligere giver Windows 10 dig ikke mulighed for at slette gendannelsespartitionen uden at oprette et USB-gendannelsesdrev.
Trin 2: Type Opret en gendannelsesdrev i Start-menuen eller proceslinjens søgefelt, og tryk derefter på Enter-tasten for at åbne Gendannelsesguiden.

Trin 3: Marker afkrydsningsfeltet ud for Sikkerhedskopier systemfiler, og vælg derefter Næste knap.

Trin 4: På et par sekunder vil du se følgende skærm, hvor du skal omhyggeligt vælge det USB-drev, du vil bruge til forberedelse af genoprettelsesdrevet.

Ret venligst alle data fra USB-drevet, da drevet vil blive slettet helt, før du udarbejder genoprettelsesdrevet.
Når du har valgt USB-drevet, skal du klikke på Næste knap.
Trin 5: På denne skærm vil du se "Alt på drevet vil blive slettet. Hvis du har nogen personlige filer på dette drev, skal du sørge for, at du har sikkerhedskopieret filernes meddelelse.

Klik på Opret knap for at begynde at forberede genoprettelsesdrevet i Windows 10. Guiden kan tage op til en time til at forberede genoprettelsesdrevet. Så har tålmodighed.

Trin 6: Når genoprettelsesdrevet er færdigt, vil du se en Slet gendannelsespartitionen fra din pc- link. For at slette gendannelsespartitionen skal du klikke på Slet gendannelsespartitionen fra din pc- link og derefter klikke på Slet- knappen.
På mange pc'er, herunder min egen pc, viser Windows 10 ikke Slet gendannelsespartitionen fra dette pc-link på den endelige skærm. Selv Microsoft anbefaler at bruge denne metode til at slette gendannelsespartitionen. Hvis du ikke fik Slet gendannelsespartitionen fra dette pc-link, henvises der til de anvisninger, der er nævnt i metode 2 i denne vejledning.

Metode 2 af 2
Vi anbefaler at du opretter systembillede af Windows 10 eller sikkerhedskopierer alle data til et eksternt drev, før du sletter systemdrevet, da det kan gøre din pc ustabil. Fortsæt på egen risiko.
Mange brugere har rapporteret, at Windows 10 ikke viser sædvanlige indstillinger, når du højreklikker på en gendannelsespartition. Så vi bruger et tredjeparts værktøj kaldet MiniTool Partition Wizard Free.
Trin 1: Download MiniTool Partition Wizard Free og kør installationsprogrammet for at få det installeret.
Trin 2: Start MiniTool Partition Wizard Free.
Trin 3: Højreklik på genoprettelsespartitionen, og klik derefter på Slet .

Trin 4: Endelig klik på Anvend knappen for at slette genoprettelsespartitionen og frigør rummet.
Trin 5: Når du har det ufordelte ledige rum, kan du oprette et nyt drev ud af det ved at højreklikke på det, klikke på Opret og derefter følge simple vejledninger på skærmen.
Glem ikke at tjekke vores hvordan skjule genoprettelsespartitionen i Windows 10 guide.