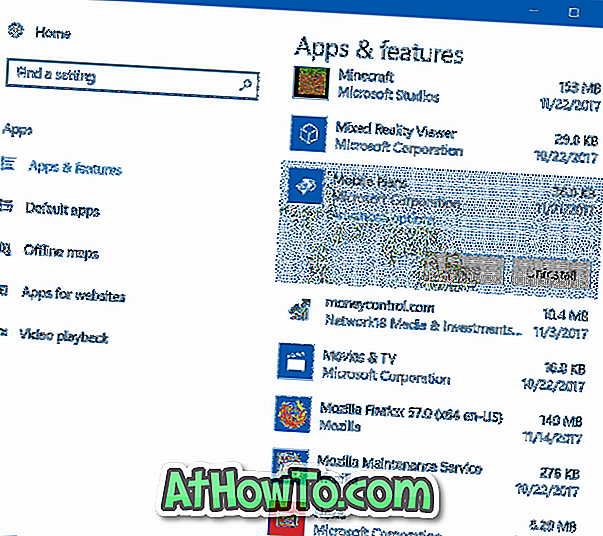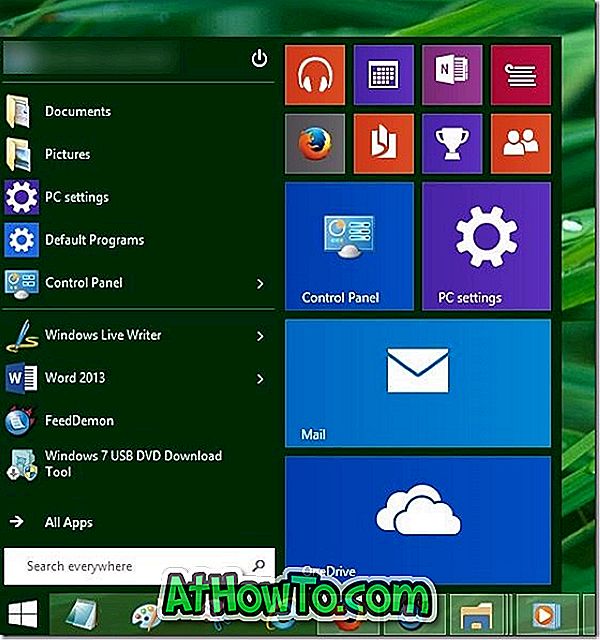OneDrive kommer installeret med Windows 10. Windows 10 aktiverer automatisk OneDrive, hvis du bruger en Microsoft-konto til at logge ind på Windows 10. Men hvis du bruger en lokal brugerkonto, kan du ofte se Set up OneDrive popup-dialog på din skærm.
Dialogboksen Opsæt OneDrive vises, når du ikke har logget ind på OneDrive. Mange brugere, der bruger andre cloud storage-tjenester som f.eks. Google Drev, Dropbox og andre, vil ikke bruge OneDrive til at gemme filer og derfor ikke ønsker at oprette eller logge ind på OneDrive.

Uheldigvis tilbyder Windows 10 ikke en bestemmelse om at stoppe, at den irriterende Set up OneDrive pop op vises. Hvis du virkelig vil slippe af med Set Up OneDrive pop up, skal du enten deaktivere OneDrive i Gruppepolitik eller afinstallere OneDrive.
Følgende er måder at deaktivere OneDrive på og helt fjerne OneDrive fra din Windows 10-pc.
Metode 1 af 2
Deaktiver OneDrive i Gruppepolitik
Gruppepolitik er ikke en del af Windows 10 Home Edition. Så, hvis du er hjemmeudgave, henvises der til vejledningen i metode 2 eller metode 3.
Trin 1: Åbn Gruppepolicy Editor. For at gøre det skal du skrive Gpedit.msc i start- / proceslinks søgefelt og derefter trykke på Enter-tasten.
Trin 2: I vinduet Lokalt gruppepolitik navigerer du til følgende mappe:
Lokal computerpolitik > Computerkonfiguration > Administrative skabeloner > Windows-komponenter > OneDrive .
Trin 3: Dobbeltklik på På højre side skal du forhindre brugen af OneDrive til filopbevaring politik til at åbne sine egenskaber.

Trin 4: Vælg Aktiveret indstilling, og klik derefter på Anvend knap.

Metode 2 af 2
Afinstaller OneDrive ved hjælp af kommandoprompt
BEMÆRK: Selvom OneDrive-indgangen vises i vinduet Programmer og funktioner i Kontrolpanel og kan afinstalleres derfra, er det ikke muligt at afinstallere OneDrive fuldstændigt via Kontrolpanel. Så, vi bruger kommandoprompt til helt at fjerne OneDrive fra Windows 10.
Trin 1: Åbn kommandoprompt som administrator. For at gøre det skal du skrive CMD i søgefeltet Start / proceslinje, højreklikke på kommandoprompt-resultatet og derefter klikke på Kør som administratorindstilling.
Trin 2: I kommandopromptvinduet skriver du følgende kommando for at dræbe OneDrive-processen, hvis nogen.
taskkill / f / im OneDrive.exe
BEMÆRK: Du kan simpelthen kopiere og indsætte ovenstående kommando.
Trin 3: Indtast derefter følgende kommando for at afinstallere OneDrive. Bemærk, at du ikke vil se nogen besked, når du har udført kommandoen.
Brug kommandoen nedenfor, hvis du kører 32-bit Windows 10.
% SystemRoot% \ System32 \ OneDriveSetup.exe / uninstall
Brug kommandoen nedenfor, hvis du er på 64-bit Windows 10.
% SystemRoot% \ SysWOW64 \ OneDriveSetup.exe / uninstall
Hvis du ikke er sikker på, hvilken type Windows 10 der kører på din pc, henvises til vores, hvordan du tjekker, om du kører 32-bit eller 64-bit Windows 10-guide.

Du kan også godt lide at læse vores måde at flytte OneDrive-mappen i Windows 10 guide til.