Det er en almindelig praksis at se film med undertekster, mens du ser fremmedsprogsfilm. Størstedelen af videoafspillingssoftwaren derude understøtter undertekstfunktionen ud af boksen uden hjælp fra tredjeparts software eller udvidelser.
Ligesom andre videoafspillingsprogrammer understøtter den populære VLC Media Player også undertekster. Mens du ser en video, kan du højreklikke på VLC Media Player, klikke på Undertekst og derefter klikke på Tilføj undertekst for at vælge undertekstfilen. Selvom VLC Media Player mangler nogle af de avancerede funktioner, der findes i GOM, mens man beskæftiger sig med undertekster, er funktioner, der tilbydes i VLC, tilstrækkelige til de fleste brugere.

Med standardindstillinger læser VLC Media Player undertekster, hvis videofilen har indlejrede (indbyggede) undertekster eller undertekstfilen er til stede i samme mappe (med samme titel), hvor videofilen er placeret.
Mens denne opførsel af VLC Media Player kan hjælpe brugere, der altid ser film med undertekster, kan de af dig, der sjældent hjælper med undertekster til at se film, finde denne funktion irriterende, som man skal højreklikke på videofilen, klikke på Undertekst, klik på Sub Track, og klik derefter på Deaktiver for at stoppe VLC for at vise undertekster for den aktuelle videofil. Det vil sige, du skal følge denne procedure hver gang du åbner en videofil med undertekster for at deaktivere undertekster.
VLC Media Player mangler en let tilgængelig mulighed for at stoppe det fra at vise undertekster automatisk, men der findes en mulighed under Preferences for at stoppe VLC fra automatisk at spille undertekster.
I denne vejledning skal vi vise, hvordan du kan forhindre, at VLC automatisk viser undertekster til videofiler.
Metode 1 af 2
Stop VLC fra automatisk at tilføje undertekster
Trin 1: Start VLC Media Player.
Trin 2: Gå til menuen Funktioner, og klik derefter på Indstillinger for at åbne Simple Preferences dialogboksen. Alternativt kan du bruge hurtigtasten Ctrl + P til hurtigt at starte Simple Preferences dialogboksen.
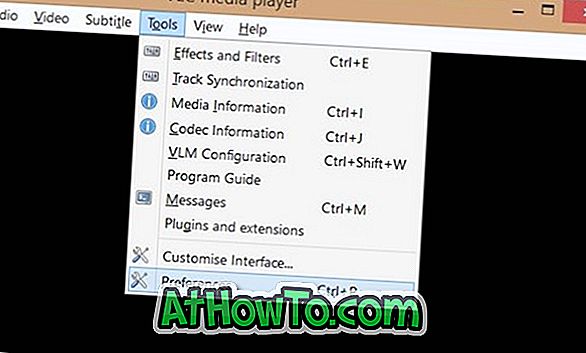
Trin 3: Skift derefter til de avancerede indstillinger . For at gøre det skal du klikke på Alle alternativknappen (se billede), der findes nederst i venstre rude.
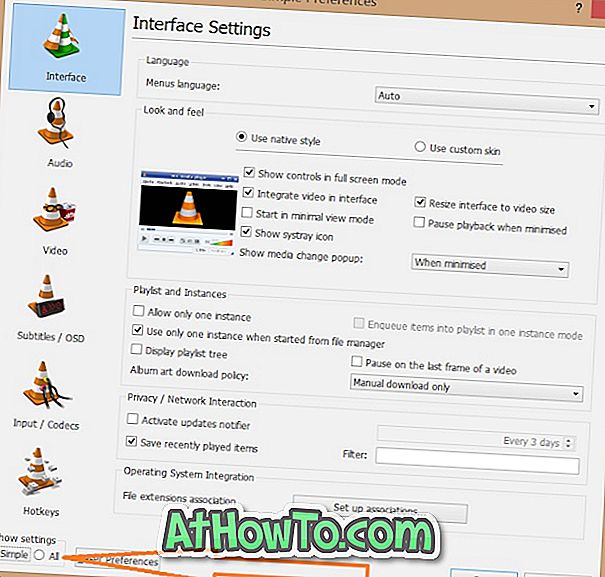
Trin 4: Nu, i venstre side af Avancerede indstillinger, se efter Indtastning / Codecs- indtastning. Klik på Input / Codes for at se Indstillinger / Indstillinger-indstillinger på højre side.
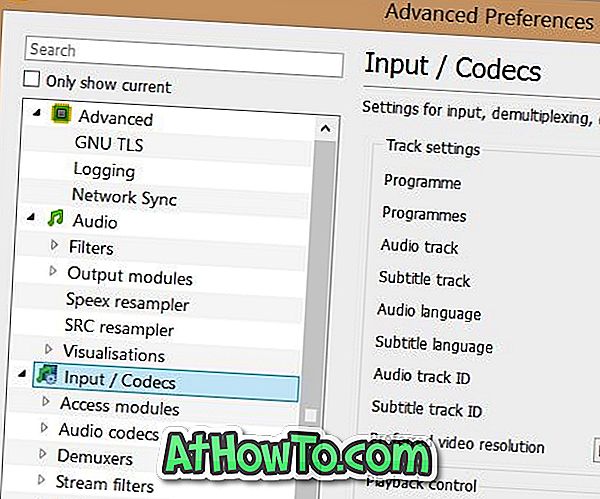
Trin 5: Her ændres værdien af undertekstspor-id til 0 (nul) under sporindstillinger. Klik på Gem knappen. Dette vil stoppe VLC Media Player fra automatisk at tilføje undertekster. Endelig genstart VLC Player.
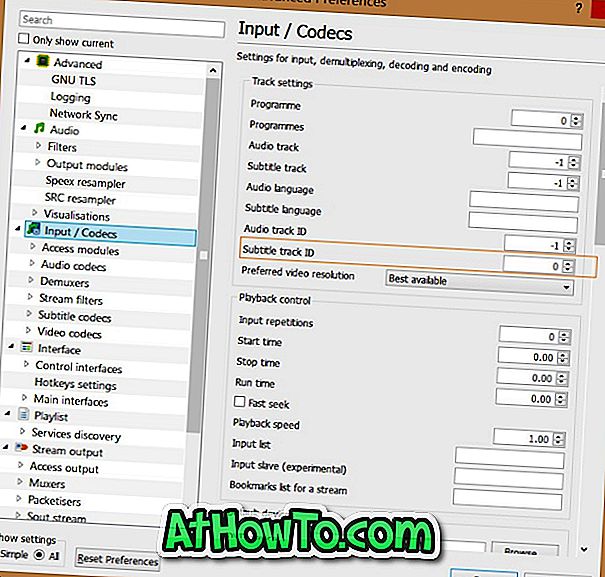
Når du vil se undertekster for den aktuelle fil, skal du blot højreklikke på VLC Player-vinduet, klikke på Undertekst, klikke på Sub Track og derefter vælge Track 1 eller Track 2 (hvis der er mere end en undertekst).
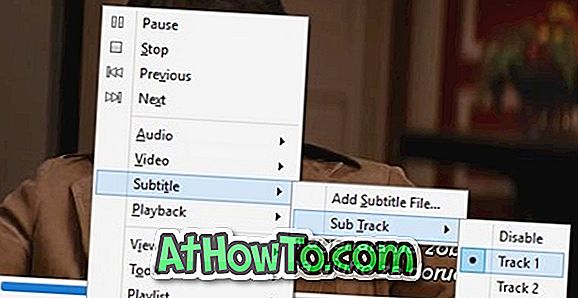
Held og lykke!
Metode 2 af 2
Stop VLC fra automatisk at registrere undertekster
Brug kun denne metode, hvis ovenstående metode ikke virker for dig, da dette vil deaktivere undertekster fuldstændigt, og du skal åbne Avancerede indstillinger for at aktivere undertekster igen for at aktivere undertekster.
Trin 1: Åbn Advanced Preferences af VLC ved at følge instruktionerne nævnt i ovenstående metode.
Trin 2: Udvid Video træ i venstre panel i Avancerede præferencer, og klik derefter på Undertekster / OSD .
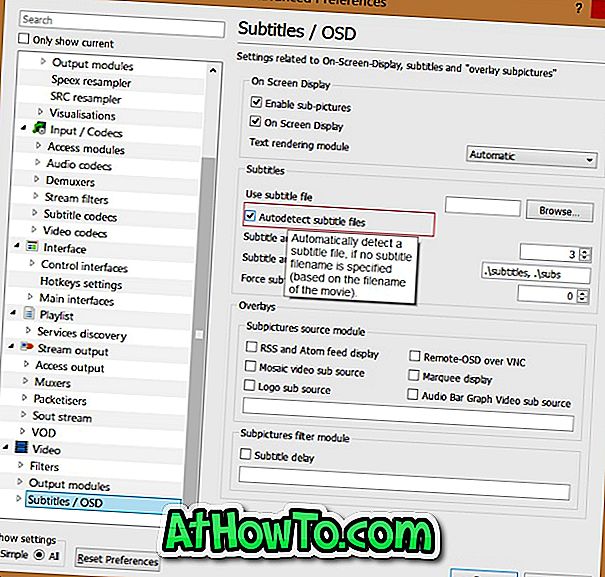
Trin 3: Fjern nu afkrydsningsfeltet Alternativet Autodetect undertekstfiler på højre side. Klik på Gem knappen. Det er det!
Hvis du er klar over en bedre løsning, så lad os vide det i kommentarer.














