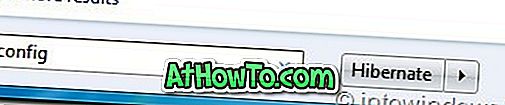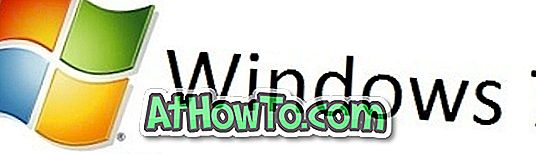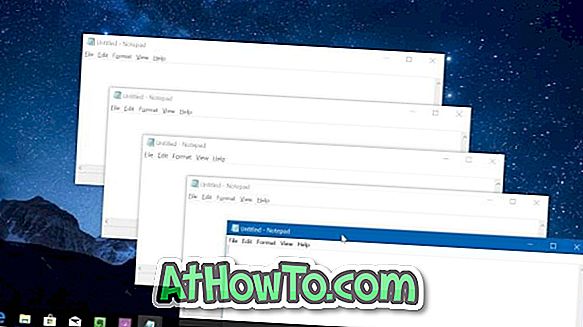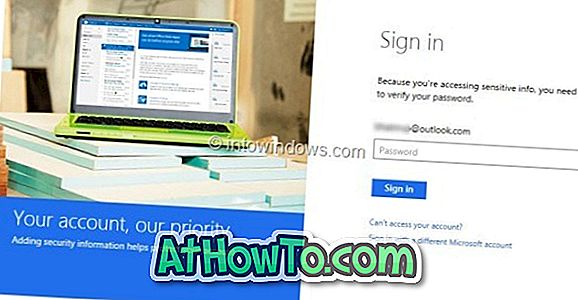Vil du aktivere eller deaktivere det indbyggede inaktive vinduesfunktion i Windows 10? Ikke sikker på, hvordan du bruger inaktivt vinduesrullefunktion? I denne vejledning forklarer vi, hvordan du bruger inaktive vinduesrullefunktioner, og hvordan du aktiverer eller deaktiverer det i Windows 10.
Hvad er inaktivt vinduesrullefunktion?
Den inaktive vinduesrullefunktion var ikke tilgængelig i tidligere Windows-versioner, og brugere måtte bruge tredjepartsværktøjer til at aktivere inaktive vinduesrullefunktioner i Windows 7/8.
Det inaktive vinduesfunktion i Windows 10 giver dig mulighed for at rulle et inaktivt vindue uden at klikke på det. Det betyder, at funktionen gør det muligt at rulle et ikke-fokuseret vindue uden at klikke på det.

Hvis du for eksempel åbner Firefox-browseren først og derefter åbner Notepad-program, bliver den tidligere åbnede Firefox-browser automatisk inaktiv. I tidligere Windows-versioner skal du klikke på det inaktive vindue (Firefox i dette eksempel) for at kunne rulle det.
Men i Windows 10 kan du rulle det inaktive vindue (Firefox her) ved blot at holde musemarkøren hen over det og flytte museskiven eller klikke på piletasterne på tastaturet. Fordelen ved denne funktion er, at du kan rulle inaktivt vindue uden at klikke på det eller gøre det aktivt.
Som sagt tidligere er inaktive vinduesrullefunktioner indbygget i Windows 10 og aktiveret som standard. Men Microsoft har givet en mulighed for at slukke for funktionen for at hjælpe de brugere, der måske finder det irriterende.
Følg nedenstående anvisninger for at aktivere eller deaktivere inaktive vinduesfunktioner i Windows 10.
Metode 1
At aktivere eller deaktivere inaktivt vindue, der ruller i Windows 10
Trin 1: Åbn indstillinger-appen. Der er et par måder at åbne Indstillinger i Windows 10, men du kan enten klikke på Indstillinger-ikonet på venstre side af Start-menuen eller bruge Windows + I-genvejstasten.
Trin 2: Klik på Enheder (Bluetooth, printere, mus).

Trin 3: Klik på Mouse og touchpad for at se indstillinger relateret til dem.
Trin 4: Slå endelig af funktionen med titlen Scroll inactive windows, når jeg svæver over dem . Og hvis den er slukket, kan du aktivere det samme her.

Det er det!
Metode 2
Aktivér eller deaktiver inaktivt vindue ved at rulle via registreringsdatabasen
Og hvis du ikke kan finde muligheden, kan du bruge registreringseditoren til at aktivere eller deaktivere inaktivt vindue, der ruller i Windows 10.
Trin 1: Åbn Registry Editor. Indtast Regedit i Start-menuens søgefelt, og tryk på Enter-tasten. Klik på Ja-knappen, når du ser dialogboksen Brugerkontokontrol for at åbne registreringseditoren.
Trin 2: Naviger til følgende nøgle:
HKEY_CURRENT_USER \ Kontrolpanel \ Desktop
Trin 3: På højre side skal du kigge efter MouseWheelRouting og oprette en (DWORD-værdi (32-bit)), hvis den ikke findes.

Trin 4: Dobbeltklik derefter på MouseWheelRouting- indtastningen, skift standardværdien til 2 (en) for at aktivere inaktivt vinduesrulle og indstil værdien til 0 (nul) for at slukke for funktionen.

Kan du finde den inaktive vinduesrullefunktion nyttig?