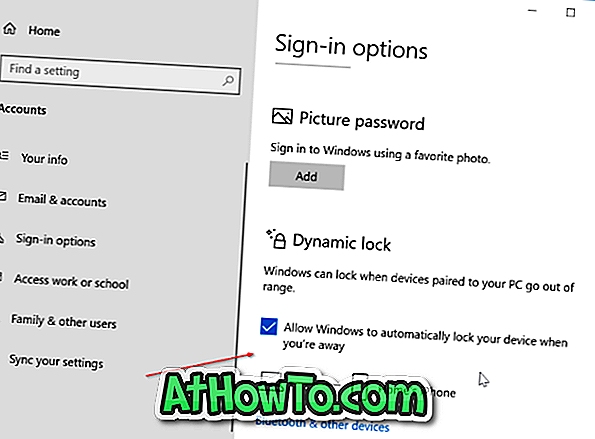Med Windows 10 årsdagen opdatering lavede Microsoft et par ændringer på startmenuen såvel som proceslinjen. Startmenuen er blevet opdateret for at vise alle installerede apps som standard, og den viser ikke længere Alle apps-knappen.
Microsoft har lavet en lille ændring i proceslinjen i jubilæumsopdatering, men mange synes ikke at have bemærket det. Datoen og klokken på proceslinjen vises lige før ikonet for Action Center i stedet for efter ikonet for Action Center.

Næsten alle brugere har enten ignoreret denne ændring eller ikke bemærket ændringen overhovedet. Men der er brugere, der er meget specielle om udseendet på proceslinjen og altid foretrækker at se dato og ur før den lille desktop peek preview-knap.

Mens du kan flytte andre ikoner på proceslinjen som f.eks. Batteri, Wi-Fi / netværk og volumenikoner, tillader ikke Windows 10 dig at flytte datoen og klokken og Action Center med standardindstillingerne.
Flyt dato og ur vises efter Action Center-ikonet i Windows 10-proceslinjen
Hvis du er en af de brugere, der er meget specielle om placeringen af ur på proceslinjen og ønsker at flytte dato og ur til slutningen af proceslinjen, har du to muligheder at vælge imellem.
Følgende er de to måder at flytte uret på proceslinjen til slutningen af proceslinjen i Windows 10 Anniversary Update (version 1607) eller senere versioner af Windows 10.
Metode 1 af 2
Skjul Action Center ikon
Skjul ikonet Action Center er den nemmeste måde at flytte dato og klokkeslæt til slutningen af proceslinjen i Windows 10 Anniversary Update.
Og du kan få adgang til Action Center, selv efter at du har gemt Action Center ved at bruge Windows logo + En genvejstast. Det betyder, at du kan slippe af med ikonet for Action Center uden at deaktivere det.
Sådan skjuler eller fjerner du Handlingscenter fra proceslinjen:
Trin 1: Åbn indstillinger app og navigér til Tilpasning > Aktivitetslinje for at åbne proceslinjeindstillinger.
Trin 2: Under Underretning område sektion, klik på Tænd system ikoner til eller fra link.

Trin 3: Se nu efter ikonet for Action Center og sluk det. Det er det! Datoen og klokken på proceslinjen skal nu vises i slutningen af proceslinjen lige før desktop-tasten.


Metode 2 af 2
Brug denne tredjeparts software
Der er et nifty-værktøj kaldet ClockPositionRighteousifier for at flytte datoen og klokken til højre for Action Center-ikonet i Windows 10 Anniversary Update. Sådan bruger du det:
Trin 1: Spring over til denne side og download ClockPositionRighteousifier.zip-fil.
Trin 2: Udpak zip-filen for at hente ClockPositionRighteousifier-mappen.
Trin 3: Åbn mappen for at se binære filer, kilde og Readme-fil.
Trin 4: Dobbeltklik på binærmappen for at se CPR_x64 og CPR_x86 mapper.

Trin 5: Afhængigt af din type Windows 10 (Kontrollér, om du kører 32-bit eller 64-bit Windows 10), skal du åbne enten CPR_x64 eller CPR_x86.

Trin 6: Højreklik på cprdll.dll-filen og klik på Egenskaber . Marker afkrydsningsfeltet, og klik derefter på Anvend .

Trin 7: Højreklik på filen ClockPositionRighteousifier.exe, klik på Egenskaber, tjek Unblock og klik derefter på Apply .

Trin 8: Endelig køre ClockPositionRighteousifier.exe-fil ved at dobbeltklikke på den for at flytte dato og ur til højre for ikonet for Action Center i Windows 10-proceslinjen. Det er det!
Hvis du vil have ClockPositionRighteousifier til at starte med Windows 10, skal du tilføje den til startmappen. For at gendanne gammelt udseende skal du dobbeltklikke på ClockPositionRighteousifier.exe-filen, der er placeret under CPR_x64 eller CPR_x32-mappen.