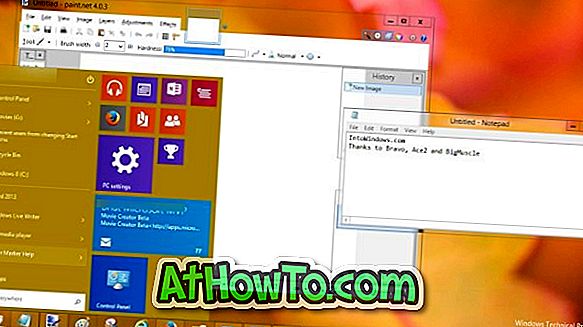Windows 10, som tidligere versioner af Windows, understøtter at oprette flere brugerkonti. Du kan enten oprette lokale brugerkonti og Microsoft-konti for at logge ind på Windows 10.
Mange af os har oprettet mere end én brugerkonto for at lade andre også bruge vores pc'er. For eksempel har du muligvis oprettet en anden brugerkonto for at lade din familie bruge din pc.

Hvis du har mere end et brugerkonto på din pc, kan du til tider måske deaktivere eller blokere en brugerkonto på din pc for at begrænse en bruger fra at få adgang til hans / hendes konto eller stoppe en bruger fra at bruge din pc.
Mens du altid kan slette en brugerkonto for at fjerne denne konto permanent, vil du muligvis gerne blokere eller deaktivere en konto i en kort periode. Du kan f.eks. Blokere eller deaktivere dit barns brugerkonto under eksamener for at stoppe med at spille spil på pc.
Windows 10 har en bestemmelse om at deaktivere eller blokere brugerkonti. Du kan enten blokere en Microsoft-konto eller en lokal brugerkonto. Du skal være administrator for at blokere eller deaktivere en brugerkonto.
Når brugeren prøver at logge ind på en blokeret konto, får han "Din konto er blevet deaktiveret. Se venligst din systemadministrator "besked, hvis det er en lokal brugerkonto. Hvis det er en Microsoft-konto, får brugeren en forkert adgangskodefejl, selvom han / hun indtaster det korrekte kodeord.
Følg de trinvise instruktioner, der er angivet nedenfor, for at blokere eller deaktivere en brugerkonto i Windows 10.
Metode 1 af 2
Aktivér eller deaktiver en brugerkonto i Windows 10 Pro
Bemærk: Denne metode gælder kun for Windows 10 Pro og over udgaver. Hvis du er hjemmeudgave, skal du se vejledningen i metode 2.
Trin 1: Højreklik på Start-knappen på proceslinjen, og klik derefter på Computer Management for at åbne det samme.

Trin 2: Udvid Lokale brugere og Grupper- mappe i venstre panel i Computer Management. Klik nu på Brugers mappe.

Trin 3: På højre side vil du se alle lokale og Microsoft-konti på din pc.
Trin 4: Højreklik på den brugerkonto, du vil blokere eller deaktivere, og klik derefter på Egenskaber .

Husk at du ikke kan deaktivere eller blokere den brugerkonto, du er logget ind på. Du skal også have administratorrettigheder til at deaktivere eller blokere en brugerkonto.
Trin 5: Marker Kontoen er deaktiveret i dialogboksen Egenskaber under fanen Generelt . Endelig skal du klikke på Anvend knap for at deaktivere eller blokere kontoen.

Sådan aktiveres et blokeret eller deaktiveret brugerkonto i Windows 10
Følg de anvisninger, der er nævnt i ovenstående vejledning, og fjern derefter afkrydsningsfeltet Kontoen er deaktiveret. Klik på Anvend knappen. Det er det!
Metode 2 af 2
Aktivér eller deaktiver brugerkonto i Windows 10 Home
Windows 10 Home-brugere kan bruge kommandoprompt til at aktivere eller deaktivere en brugerkonto.
Trin 1: Åbn kommandoprompt som administrator.
Trin 2: Udfør følgende kommando i det forhøjede kommandoprompt for at aktivere eller deaktivere en brugerkonto.
Netbrugerkonto / Aktiv: Nej
I kommandoen ovenfor erstattes "kontonavn" med det faktiske navn på brugerkontoen.

For at aktivere brugerkontoen skal du bruge følgende kommando:
Netbrugerkonto / Aktiv: Ja
Igen skal du erstatte "kontonavn" med brugerkontonavnet.
Du kan også lide at læse, hvordan du automatisk logger ind til Windows 10 guide.