De af jer, der bruger en computer i årevis, kan finde denne vejledning meget sjovt, men denne vejledning er rettet mod brugere, der lige har købt en ny computer og forsøgt at lære en eller to ting om computeren. Som de siger, kan vi være nikker nu, men bør ikke glemme, at alle eksperter var begyndere på én gang og brugte Google til at finde ud af, hvordan man udførte visse opgaver.
Måske har du downloadet en fil fra internettet med .RAR-udvidelse, eller måske er din ven har sendt dig en fil med .RAR-udvidelse, og du spekulerer på, hvordan du åbner det sikkert. Som du ved, understøtter Windows ikke .RAR-filer ud af boksen, og du skal installere et tredjeparts filkomprimeringsværktøj for at kunne udpakke filer fra en .RAR-fil.

Hvad er en .RAR-fil
I enkle ord, når du bruger WinRAR til at komprimere en fil eller et sæt af filer for at danne et arkiv, får du en fil med .RAR udvidelse. Med andre ord får du en fil med .RAR-udvidelse, når du bruger WinRAR-software til at reducere størrelsen på en fil, eller når du opretter en enkelt fil ud af mange filer ved hjælp af WinRAR.
Sådan åbnes eller udtages en .RAR-fil
Selvom du kan oprette en .RAR-udvidelse, der kun bruger WinRAR, er der et par gratis og betalte værktøjer derude til at udpakke eller åbne .RAR-filen i Windows. WinRAR-softwaren er en prøveversion, hvilket betyder at du skal købe licensen for at få visse funktioner.
Der er masser af gratis værktøjer derude, der understøtter .RAR udvidelse. Den bedste gratis software til dette job er 7-Zip. I denne vejledning viser vi, at du kan åbne / udtrække en .RAR-fil med WinRAR samt den populære 7-Zip-software.
Metode 1 af 2
Brug WinRAR til at åbne en .RAR-fil
Disse metoder er kompatible med Windows 7, Windows 8.1 og Windows 10.
Trin 1: Først og fremmest skal du downloade og installere WinRAR. Besøg denne side for at downloade WinRAR og dobbeltklik derefter på den downloadede installationsfil for at starte installationen. Bemærk venligst, at download siden indeholder separat installationsprogram til 32-bit og 64-bit Windows, men hvis du ikke er sikker på din Windows-type, skal du downloade installationsprogrammet til 32-bit.
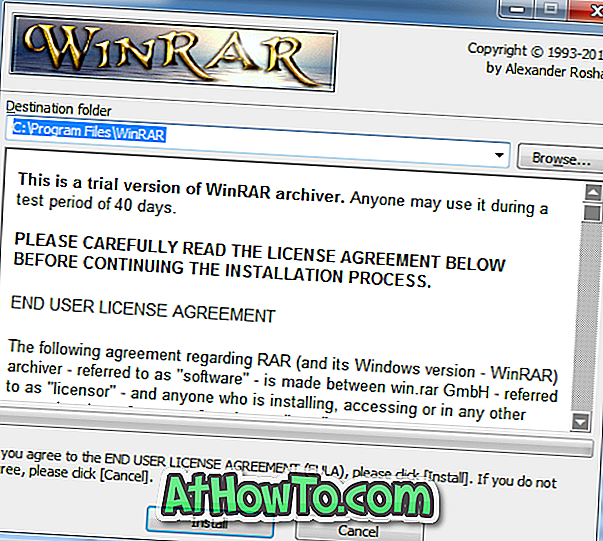
Trin 2: Når WinRAR er installeret, højreklik på den .RAR-fil, du vil åbne, klik på Uddrag filer og vælg derefter et sted for at gemme uddragne filer. Det er det!

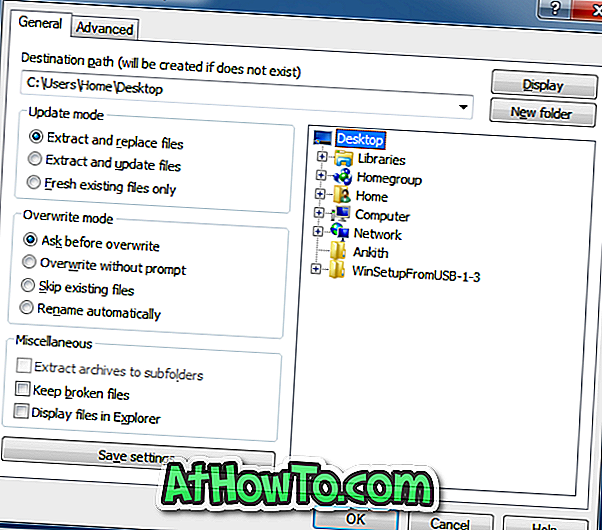
Metode 2 af 2
Brug 7-Zip til at åbne en .RAR-fil
Følg nedenstående anvisninger for at lære at installere og bruge 7-Zip software til at åbne eller udtrække .RAR-fil.
Trin 1: Besøg denne side og download 7-Zip software. Det er helt gratis! Ligesom WinRAR tilbyder download-siden til 7-Zip også en separat installationsfil til 32-bit (x86) og 64-bit (x64). Men hvis du ikke er sikker på hvilken du skal downloade, skal du downloade den til 32-bit.
Trin 2: Dobbeltklik på den downloadede 7-Zip-opsætningsfil, og følg de enkle instruktioner på skærmen for at installere det samme.
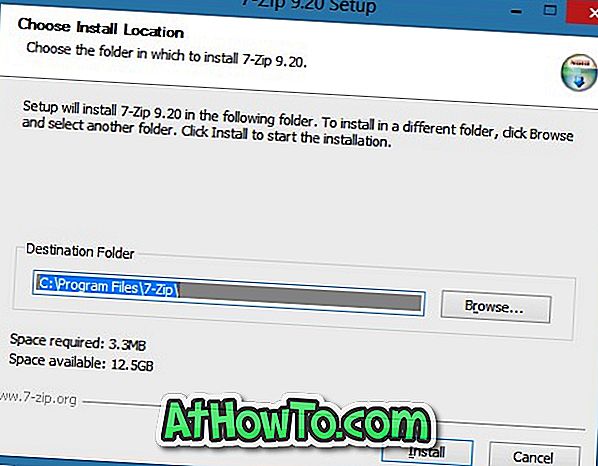
Trin 3: Højreklik derefter på .RAR-filen, som du vil åbne eller udpakke, klik på 7-Zip, klik på Uddrag filer, og vælg derefter et sted for at gemme udpakket fil (er). Det er det!
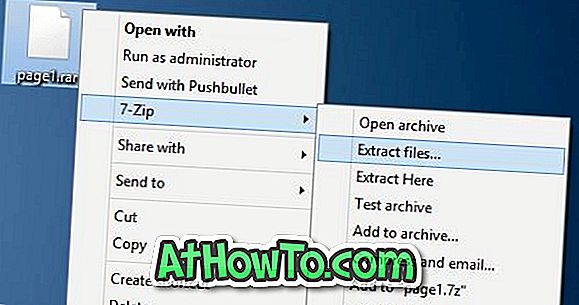
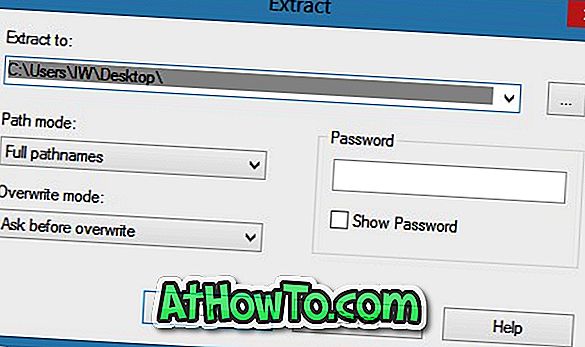
Held og lykke!













