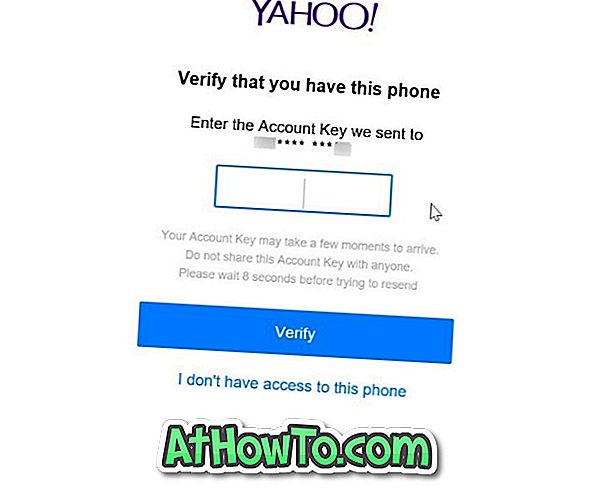Windows 10 leverer ligesom de tidligere versioner af Windows også en kraftfuld søgemaskine. Som standard indekserer søgemaskinen steder som Start-menu, brugermappe og OneDrive-mappe (kun offlinefiler).
Selvom den indbyggede søgning er ret god, kan du til tider se brudte genveje eller slettede filer i søgeresultaterne. Hvis søgningen ikke virker som forventet eller slet ikke fungerer, kan du nemt rette søgeproblemer enten ved at køre søgefejlfinding eller manuelt genopbygge søgeindekset.
I denne vejledning vil vi se, hvordan man manuelt genopbygger søgeindekset, samt hvordan man kører den indbyggede fejlfinding til at løse problemer relateret til søgning i Windows 10.
Metode 1 - Kontroller status for Windows Search service
Metode 2 - genopbyg søgeindekset
Metode 3 - Kør fejlfindingen
Metode 1
Kontroller, om Windows Search-tjenesten kører
Selvom Windows 10 ikke automatisk deaktiverer eller stopper Windows Search-tjenesten, er det en god ide at sikre, at tjenesten er aktiveret og kørende ved at navigere til Tjenester. Sådan kontrollerer du status for Windows Search-tjeneste:
Trin 1: Tryk samtidigt på Windows logo og R-taster for at åbne Kør-kommandoboksen. Indtast Services.msc i feltet, og tryk derefter på Enter-tasten for at åbne det samme.

Trin 2: Rul ned og kig efter Windows Search- indtastning.

Trin 3: Klik på Windows Search entry. I kolonnen Status (se ovenstående billede) vises Running, hvis tjenesten kører.
Sørg også for, at StartUp-typen er Automatisk eller Automatisk (forsinket) ved at markere kolonnen Starttype.
Metode 2
Genopbygget søgeindekset i Windows 10
Fremgangsmåden til genopbygning af søgeindekset er ret simpelt, men Windows 10 kan tage op til et par timer for at fuldføre genopbygningen afhængigt af en række faktorer. Hvis du ikke har nogen ressourceintensive opgaver, der er planlagt til det nye par timer, skal du følge instruktionerne nedenfor for at genopbygge Windows 10s søgeindeks.
Trin 1: Åbn indekseringsindstillinger. Den nemmeste måde at starte indekseringsfunktioner på er at skrive Indekseringsindstillinger i Start-menuen eller proceslinjenes søgefelt, og tryk derefter på Enter-tasten.

Men hvis søgningen slet ikke virker, skal du åbne Kontrolpanel (se måder at åbne Kontrolpanel i Windows 10), ændre Vis ved til Små ikoner, og klik derefter på Indekseringsindstillinger for at åbne det samme.

Trin 2: Når indstillingerne for indeksering er lanceret, skal du klikke på knappen Avanceret for at åbne Avancerede indstillinger .

Trin 3: Her under fanen Indeksindstillinger under Fejlfinding sektionen vil du se Rebuild- knappen. Klik på knappen Rebuild.

Du får vist følgende bekræftelsesboks med "Genopbygning af indekset kan tage lang tid at fuldføre. Nogle synspunkter og søgeresultater kan være ufuldstændige, indtil genopbygningen er færdig besked "besked.

Klik på OK-knappen for at lade Windows 10 starte genopbygningen af søgeindekset. Windows 10 kan tage op til et par timer for at fuldføre hele processen, men skal i de fleste tilfælde ske om et par minutter.
Metode 3
Brug den indbyggede fejlfinding til at reparere søgningen
Indbyggede fejlfindingsprogrammer, der var en del af tidligere Windows-versioner, findes også i Windows 10. Disse fejlfindingsprogrammer kan registrere og reparere forskellige Windows-problemer med et par klik med musen. Søgningen og indeksering af en af de mange fejlfindingsprogrammer, der er tilgængelige i Windows 10. Her kan du køre den for at løse problemer med søgning i Windows 10.
Trin 1: Da søgningen ikke virker godt, skal vi køre fejlfindingsprogrammet fra kontrolpanelet. Og hvis søgningen virker, skal du finde Find og reparere problemer med Windows Search, og tryk derefter på Enter-tasten for at starte søgefejlfinding.
For at åbne søgefejlfinding i Kontrolpanel, skal du åbne Kontrolpanel (se, hvordan du åbner Kontrolpanel), skift standard Vis ved til Små ikoner, og klik derefter på Fejlfinding.

Klik på Vis alle for at få vist listen over fejlfindingsprogrammer i Windows i venstre side. 10. Rul ned og klik på Søg og indeksering for at starte det samme.


Trin 2: Når fejlfindingsprogrammet er startet, skal du klikke på Næste knap.

Trin 3: Når du ser "Hvilke problemer bemærker du?", Skal du markere de relevante felter, inden du klikker på knappen Næste for at lade fejlfindingen identificere problemet og rette det, hvis det er muligt.

Og hvis fejlfindingsprogrammet ikke opdager og reparerer problemet, bedes du kontakte Microsofts supportteam ved hjælp af den indbyggede kontaktsupport-app for at finde ud af problemet.