Ligesom sin forgænger Windows 7, lader Windows 8 dig også indstille din egen farve til vinduesgrænser og proceslinje. Microsoft har endda indført automatisk farvefunktion i Windows 8, som automatisk ændrer farven på proceslinjen og vinduesgrænserne for at matche tapetfarven.
Ud over disse funktioner, i udgivelsesversionen af Windows 8, kan man indstille forskellige farver til proceslinjen og vinduesgrænserne. Af en eller anden grund har Microsoft fjernet denne lille funktion fra den endelige udgave (RTM). Heldigvis gør en lille registry tweak dig mulighed for at indstille forskellige farver til proceslinjen og vinduesgrænserne i Windows 8 RTM.

BEMÆRK: Dette trick sætter automatisk hvid farve til vinduesgrænser og giver dig ikke mulighed for at indstille en brugerdefineret farve til vinduesgrænser. Du kan f.eks. Ikke bruge dette trick til at indstille grøn farve til proceslinjen og blå til vinduesgrænser.
Du skal blot følge nedenstående anvisninger for at aktivere funktionen og derefter indstille forskellige farver til vinduesgrænse og proceslinje i Windows 8.
Metode 1
Trin 1: Download Aero8Tuner fra dette sted. Udpak zip-filen for at få Aero8Tuner.
Trin 2: Kør værktøjet, deaktiver indstillingen Aktiver vinduefarvertering for at indstille hvid farve til vinduesgrænser.
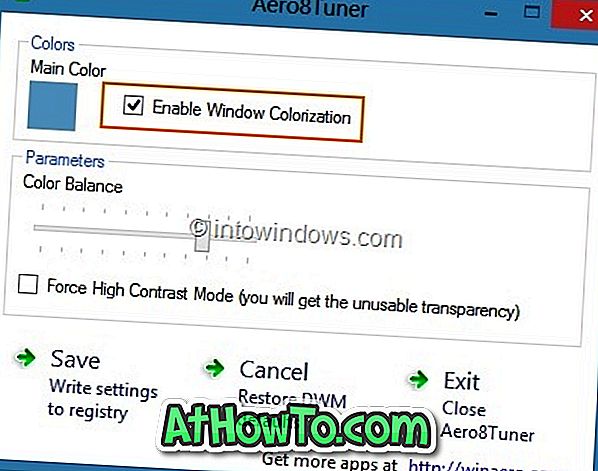
Metode 2
Trin 1: Åbn Registry Editor. For at gøre dette skal du samtidig trykke på Windows + R-tasterne for at hente dialogboksen Kør, skrive Regedit.exe i boksen og trykke på enter-tasten. Klik på Ja for UAC-prompt.

Trin 2: Når registreringseditoren er startet, skal du navigere til følgende nøgle:
HKEY_CURRENT_USER \ Software \ Microsoft \ Windows \ DWM
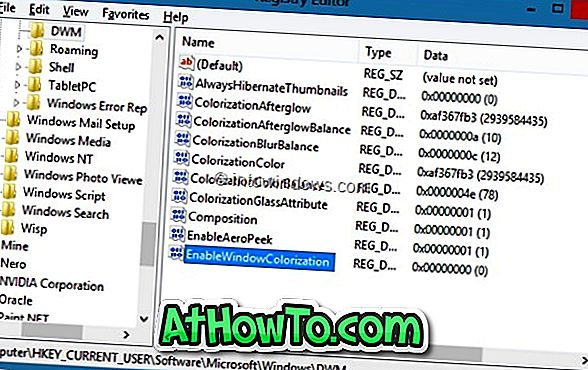
Trin 3: Dobbeltklik på EnableWindowColorization på højre side og skift standardværdidata til 1. Luk Registreringseditor.
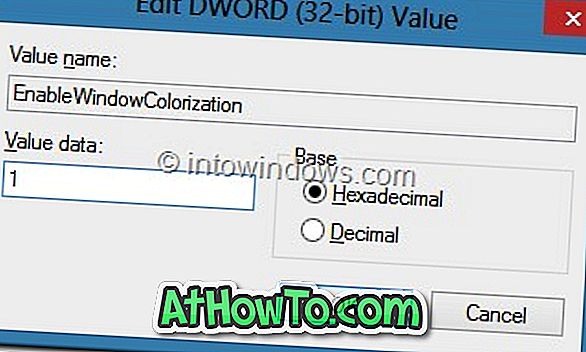
Trin 4: For at se forskellige farver på proceslinjen og vinduesgrænserne skal du genstarte Desktop Window Manager (DWM). For at gøre det skal du åbne Opgavehåndtering, klikke på Flere detaljer for at se alle igangværende processer, højreklik på Desktop Window Manager, klik på Afslut opgave.
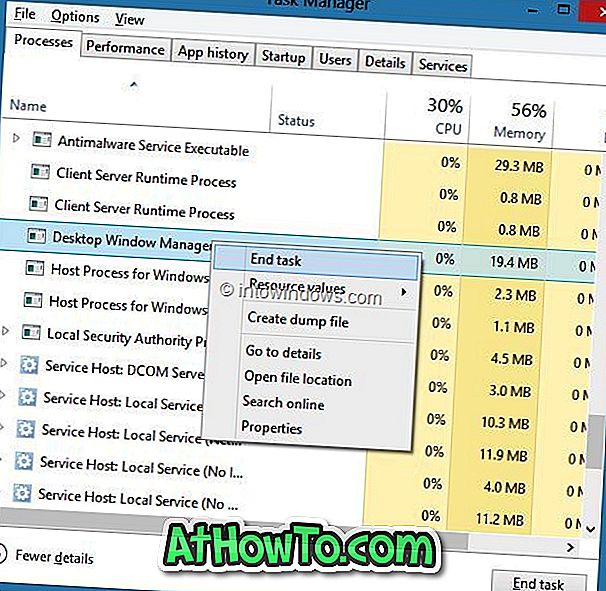
Trin 5: Du vil se bekræftelsesdialogboksen. Aktivér Lad abandre ubesvarede data og afbryd valg (bekymre dig ikke, det lukker ikke eller genstarter din pc) og klik derefter på Luk ned-knappen for at genstarte Desktop Window Manager. Du er færdig! Du skal nu se hvid farve til vinduesgrænser.
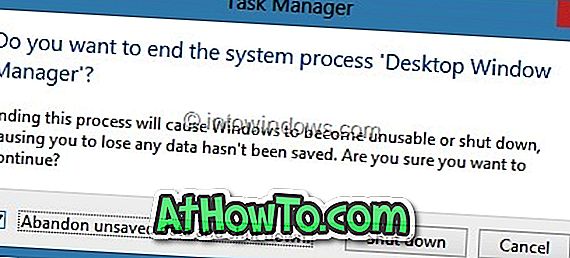
Sådan kan du reducere vinduets grænsestørrelse i Windows 8-guiden måske også interessere dig.














