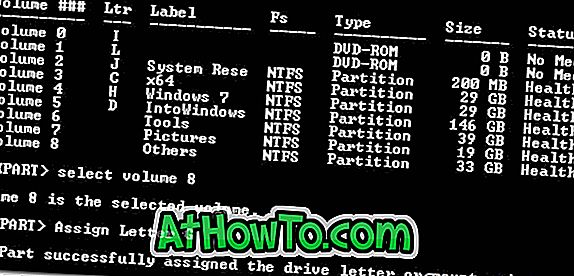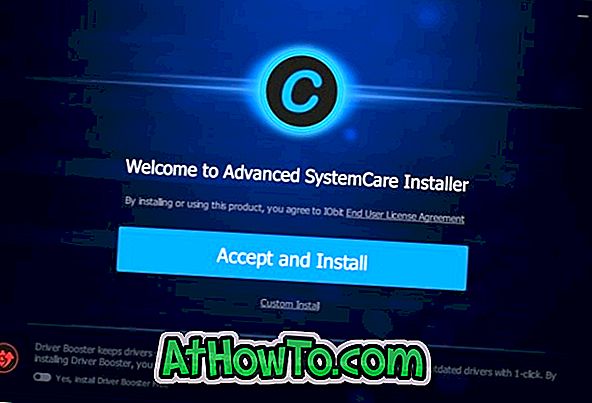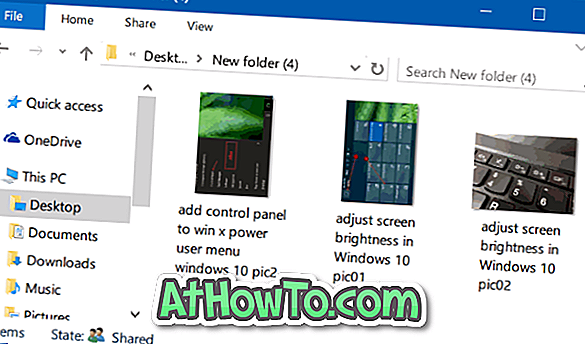Kommandoprompt i Windows er et meget kraftfuldt værktøj til at udføre visse opgaver, som normalt ikke kan gøres, medmindre du har et tredjepartsværktøj. Vi har allerede dækket et par guider, f.eks. Hvordan man installerer Windows via USB-flashdrev og hvordan man tilføjer / sletter / omdøber strømstyringsplaner ved hjælp af Command Prompt.

I dag skal vi dele en anden interessant brug af Command Line. Man kan bruge kommandoprompt til at skjule en eller flere drev i exploreren. Selvfølgelig kan du bruge et gratis værktøj som DriveHide til at gøre det samme. Men hvis du kan huske nogle få kommandoer, kan du nemt skjule et drev om et par sekunder uden at bruge en tredjeparts software.
Skjul drev ved hjælp af kommandoprompt i Windows 10/8/7
Metode 1 af 2
Trin 1: Skriv CMD i startmenuen søgeområde og tryk Enter for at starte Command Prompt. Du kan også finde kommandoprompt under Tilbehørskategori i Start-menuen. I Windows 10 og 8.1 kan du højreklikke på Start-knappen og derefter klikke på Kommandoprompt for at åbne det samme.
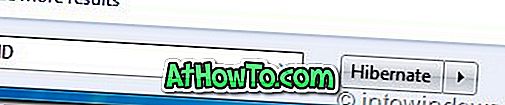
Trin 2: Indtast Diskpart i kommandoprompt og tryk enter-tasten. Klik på Ja, hvis du bliver spurgt om dialogboksen UAC (User Account Control).
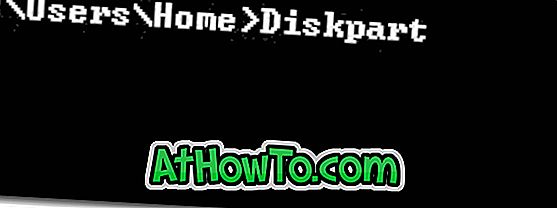
Trin 3: Og skriv derefter List Volume og tryk Enter for at se listen over alle drev.

Trin 4: Vælg det drev, du vil skjule. For at gøre dette skal du skrive Vælg volumen G (her er G drevbogstavet) eller Vælg volumen 8 (her er 8 lydstyrkenummeret)
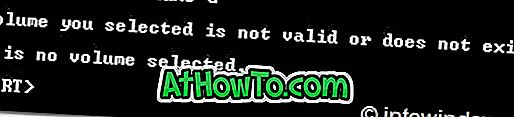

Trin 5: For at skjule et drev skal du skrive Fjern bogstav G. Her er G drevbogstavet, end du vil skjule.
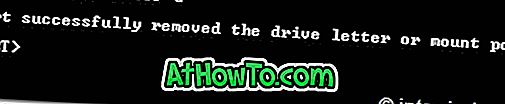
Trin 6: Du er færdig. Luk kommandoprompt.
Metode 2 af 2
For at vise det skjulte drev skal du følge nedenstående trin:
Trin 1: Følg proceduren nævnt i trin 1, 2 og 3 i metode 1.
Trin 2: Vælg det volumennummer, som du vil tildele et drevbogstav til og vise i exploreren. Type Vælg Volumen 8 (her er 8 lydstyrkenummeret) og tryk Enter-tasten.
Trin 3: Når du er valgt, skal du skrive Tildele bogstav G og trykke Enter-tasten for at se drevet i explorer (erstatt G med drevbogstavet, du tidligere har fjernet).