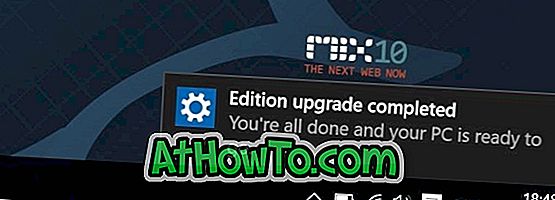Ændring af skærmopløsningen i Windows 10 er meget let. Højreklik på et tomt sted på skrivebordet, klik på Skærmindstillinger for at åbne skærmens indstillingsafsnit i appen Indstillinger, og vælg derefter en skærmopløsning under afsnittet Resolution for at anvende den nye opløsning.
Du kan også ændre skærmopløsningen ved at åbne din grafikdriverens kontrolpanel / indstillinger.
En gang imellem løser læserne os for at klage over, at de ikke kan ændre skærmopløsningen i Windows 10. Læsere rapporterer, at rullemenuen Skærmopløsning ikke viser alle tilgængelige opløsninger eller kun viser den aktuelle skærmopløsning.

Hvis du heller ikke kan ændre skærmopløsningen i Windows 10, kan du prøve følgende løsninger i den rækkefølge.
VIGTIGT: Før du prøver løsninger, der er nævnt på denne side, anbefaler vi dig at genstarte din pc en gang.
BEMÆRK: Hvis du har travlt, rul ned til løsning 4 i denne artikel.
Løsning 1 af 5
Kontroller, om displaydriveren er installeret på din pc
Oftere end ikke, du kan ikke ændre skærmopløsningen uden at installere den korrekte skærm / grafikdriver. For at kontrollere, om du har installeret skærmdriveren:
Trin 1: Højreklik på Start-knappen på proceslinjen, og klik derefter på Enhedshåndtering for at åbne det samme.
Trin 2: Udvid skærmen eller skærmadaptere . Indtastning af dit display / grafikkort indikerer, at driveren er installeret. Hvis skærmdriveren ikke er installeret, vil du se Microsoft Basic Display Driver-indgang i stedet for grafikkortindgangen.

Løsning 2 af 5
Genstart displaydriveren
Til tider kan genoprettelsen af skærmen / grafikdriveren løse problemet. Så det er en god idé at genstarte displaydriveren ved samtidig at trykke på Windows + Ctrl + Shift + B- tasterne. Din pc vil lave en pipende lyd en gang, mens du skifter displaydriveren, og skærmen kan flimre en gang under det samme.
Kontroller, om du kan ændre skærmopløsningen nu.
Løsning 3 af 5
Opdater displaydriveren
Med standardindstillinger henter Windows 10 automatisk og installerer den nyeste version af displaydriveren, når den er tilgængelig. Hvis du har deaktiveret automatiske driveropdateringer, kan du manuelt kontrollere, om en opdatering er tilgængelig for din skærmdriver. Sådan gør du det her.
Trin 1: Åbn Enhedshåndtering . Udvid Displayadaptere .
Trin 2: Højreklik på din grafikkortindgang, og klik derefter på Update driver option.

Trin 3: I den resulterende opdateringsdriver- guiden skal du klikke på Søg automatisk for opdateret driverprogrammulighed for at kontrollere din pc såvel som internettet, hvis en nyere version af skærmdriveren er tilgængelig. Hvis det er tilgængeligt, downloader og opdaterer Windows 10 automatisk og opdaterer opdateringen.


Løsning 4 af 5
Installer displaydriveren igen
Hvis du ikke kan ændre skærmopløsningen, er det højst sandsynligt, fordi skærmdriveren ikke er installeret eller beskadiget. Geninstallation af skærmdriveren skal løse problemet.
Følg vores vejledning til at geninstallere skærmdriveren i Windows 10 for trinvise anvisninger.
Når du har geninstalleret skærmdriveren, skal du genstarte din pc en gang og derefter kontrollere, om du kan ændre skærmdriveren.
Løsning 5 af 5
Gendan Windows 10 til en tidligere dato
Hvis du ikke kan ændre skærmopløsningen efter installation af nogle programmer eller foretage ændringer af operativsystemet, kan du prøve at genoprette Windows 10 til en tidligere dato. Se vores hvordan du gendanner Windows 10 til en tidligere datoartikel for trinvise anvisninger.
Du kan måske vide, hvordan du indstiller brugerdefineret skærmopløsning i Windows 10.