Har du taget billeder uden at holde kameraet i den rigtige retning? Vil du rotere et eller flere billeder på din Windows 10 PC? Sådan kan du nemt rotere billeder i Windows 10 File Explorer uden at åbne billedfiler.
De fleste af os ved, hvordan man roterer en billedfil i Windows-operativsystemet ved at åbne billedfilen i en billedfremviser og derefter klikke rotere indstillinger. Men mange af os er ikke klar over, at vi kan rotere et billede i Windows Stifinder eller File Explorer uden at åbne billedfilen i et billedvisningsprogram.
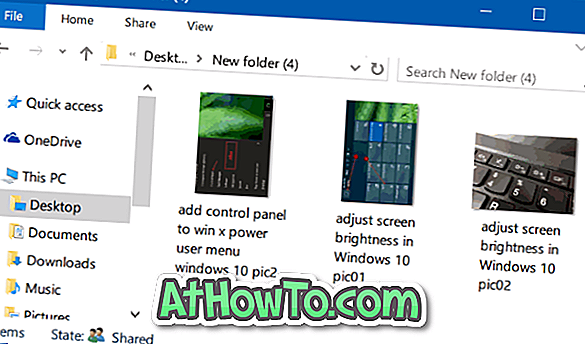
Hvis du har en eller flere billedfiler i en af mapperne på din Windows 10-pc, kan du nemt dreje med uret eller mod uret. Det gode er, at du endda kan bruge tastaturgenveje til hurtigt at rotere billedfiler.
Følg anvisningerne i nedenstående metoder for nemt at rotere billeder i Windows File Explorer.
Metode 1 af 3
Roter billeder i Windows 10 File Explorer
Trin 1: Åbn File Explorer (Windows Stifinder) og naviger til den mappe, der indeholder billedfiler.
Trin 2: Vælg et billede, som du vil rotere ved at klikke på det.
Bemærk: Du kan rotere flere billeder på én gang ved hjælp af denne metode. For at gøre det, vælg venligst alt billede, du vil rotere, og fortsæt til næste trin.
Trin 3: Klik på fanen Manage (Administrer), og klik derefter på Rotate left (venstre) eller Rotate right (Roter) højre for at rotere den valgte billedfil. Det er det!
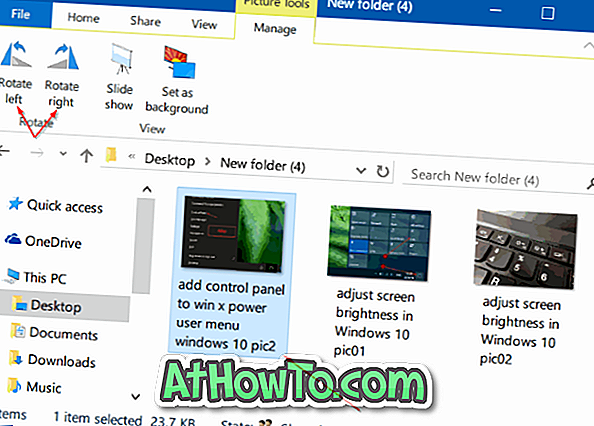
Metode 2 af 3
Roter billeder ved hjælp af tastaturgenveje
Og hvis du foretrækker at bruge tastaturgenveje til at rotere billeder efter at have valgt billedfiler, som du vil rotere, skal du trykke på Alt- tasten, trykke på JP, trykke på RL for at dreje til venstre og trykke på RR for at dreje til højre.
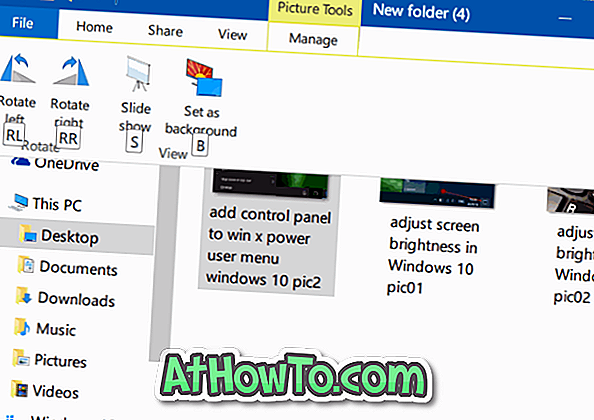
Metode 3 af 3
Rotér billeder ved hjælp af højreklikkontekstmenuen
Trin 1: Vælg de billedfiler, du vil rotere.
Trin 2: Højreklik, og klik derefter på Drej til højre eller Drej til venstre .
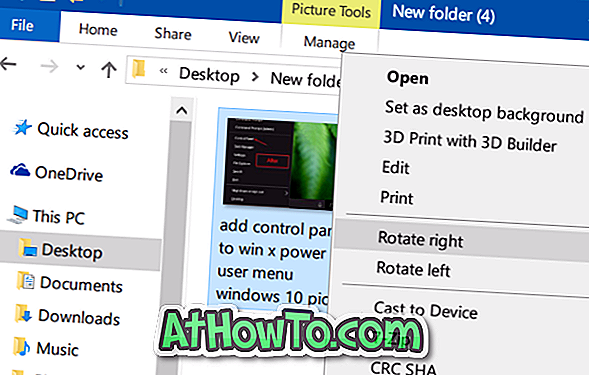
Vores måde at starte billed diasshow lige fra File Explorer i Windows 10 guide kan også være af interesse for dig.














