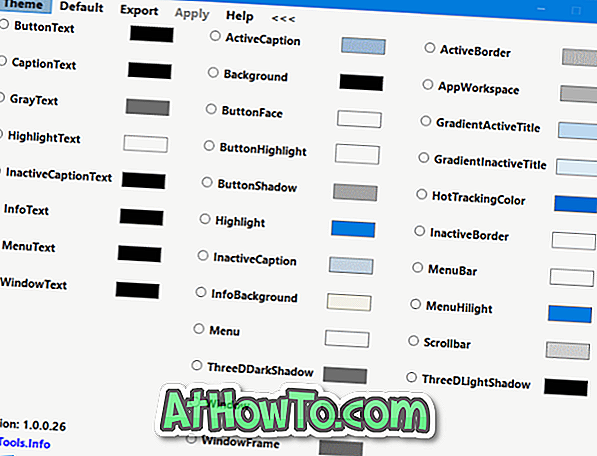Edge er en slank, stilfuld og hurtig webbrowser fra Microsoft til Windows 10. I de sidste to år har Edge-browseren modtaget nogle nye funktioner, og den har nu næsten alle funktioner, som sine konkurrenter tilbyder.
Fordi Microsoft Edge er meget let på systemressourcer, har mange brugere, der har begrænsede systemressourcer ved hjælp af Edge som deres primære browser. Faktisk, hvis du ikke behøver udvidelser, er Edge nok den bedste browser derude til Windows 10.

Indledningsvis var det ikke muligt at importere bogmærker, adgangskoder og browserhistorik fra populære browsere som Chrome og Firefox til Edge. Men som tiden gik, tilføjede Microsoft disse små, men vigtige funktioner til Edge.
Hvis du holdt tilbage fra at indstille Edge som din standardbrowser, bare fordi der ikke var mulighed for at importere dine adgangskoder, der blev gemt i Chrome til Edge, vil du være glad for at vide, at det er muligt at importere Chrome-adgangskoder til Edge nu.
Windows 10 understøtter nu at importere Chrome-adgangskoder til Edge-browseren. Du kan bruge det indbyggede importværktøj i Edge-browseren til at importere Chrome-adgangskoder, bogmærker og historik til Microsoft Edge i en jiffy.
Den eneste fangst er, at der tilsyneladende ikke er nogen mulighed for at importere adgangskoder kun ved at udelukke historie og bogmærker. Du kan dog kun importere bogmærker til Edge Browser. Når du importerer adgangskoder, bringer det også bogmærker og historie.
Importerer adgangskoder fra Chrome til Microsoft Edge
Udfyld nedenstående anvisninger for at importere adgangskoder, der er gemt i Chrome-browseren, til Microsoft Edge uden hjælp af yderligere software.
VIGTIGT: Når du importerer Chrome-adgangskoder til Edge ved hjælp af denne metode, vil det også importere bogmærker og browserhistorik.
Trin 1: Open Edge browser. Luk Chrome-browseren, hvis den kører.
Trin 2: Klik på de tre prikker (...) i øverste højre hjørne på Edge-browseren, og klik derefter på Indstillinger .

Trin 3: Under Importfavoritter og andre oplysninger er der Import fra en anden browser- knap. Klik på det samme.

Trin 4: Endelig skal du vælge Chrome- radioknappen og derefter klikke på Importer knap for at importere bogmærker, browserhistorik og adgangskoder fra Google Chrome til Microsoft Edge.

Afhængigt af størrelsen af dataene kan det tage et par sekunder til flere sekunder. Din vilje vil se meddelelsen "Alle færdige!", Når importen er gennemført.

Håber du finder denne vejledning hjælpsom!
Du kan henvise til vores hvordan du kan se adgangskoder og slette adgangskoder, der er gemt i Edge Browser Guide til at administrere dine adgangskoder.