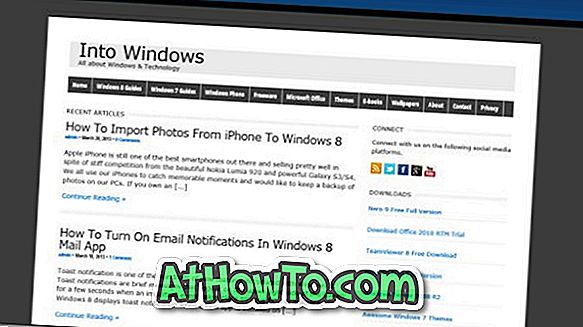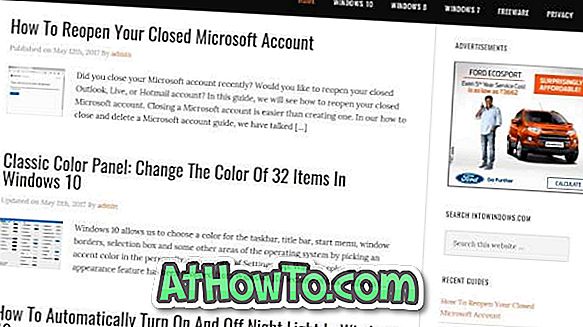Vil du indsætte en smuk 3D-model, som du lige har oprettet eller downloadet i din nye PowerPoint-præsentation eller Word-dokument? Sådan indsættes 3D-billeder i Word, Excel og PowerPoint-programmer, der kører på Windows-operativsystemet.
Microsoft Office Word, Excel og PowerPoint-programmer understøtter nu 3D-modeller. Du kan nu indsætte 3D-modeller eller billeder ligesom alle andre billeder, du indsætter i disse programmer.

Bemærk, at 3D-modeller kun understøttes kun på Office 2016 og Office 365. Hvis du bruger Office 2013, Office 2010 eller Office 2017, skal du opgradere til den nyeste version af Microsoft Office for at få funktionen.
Indsæt 3D-billede i Word eller PowerPoint
Trin 1: Åbn Word eller PowerPoint-programmet, og åbn dokumentet / præsentationen, hvor du vil indsætte 3D-modellen.
Trin 2: Skift til fanen Indsæt i båndområdet. Klik på 3D-modeller knappen for at se Fra en fil og Fra online kilder indstillinger.

Trin 3: Hvis du har et 3D-billede på din pc, skal du klikke på Fra en filindstilling, browse til 3D-billedet, vælge det og derefter klikke på Indsæt- knap for at indsætte 3D-modellen i dokumentet.
Hvis du ikke har en 3D-model på din pc, skal du klikke på Fra online-kilder for at åbne online 3D-modeller dialogen. Brug så søgefeltet til at søge efter den 3D-model, du leder efter. Hvis du f.eks. Vil indsætte billedet af en tiger, skal du skrive tiger i søgefeltet og derefter trykke på enter-tasten.
Bemærk, at du måske skal logge ind ved hjælp af en Microsoft-konto.

Klik på det 3D-billede, du vil indsætte for at markere det, og klik derefter på Indsæt- knap for at downloade og indsætte det i dokumentet.

Trin 4: Når 3D-modellen er i dokumentet, kan du rotere eller vippe det ved at holde og trække 3D-modellen. Du kan også bruge en af de forudindstillede modeller ved at klikke på fanen Format i båndet og derefter vælge en af forudindstillingerne.

Brug Pan & Zoom-værktøjet til rådighed under fanen Format for at zoome ind eller zoome ud 3D-modellen.
Trin 5: Du kan nu gemme Word- eller PowerPoint-dokumentet.