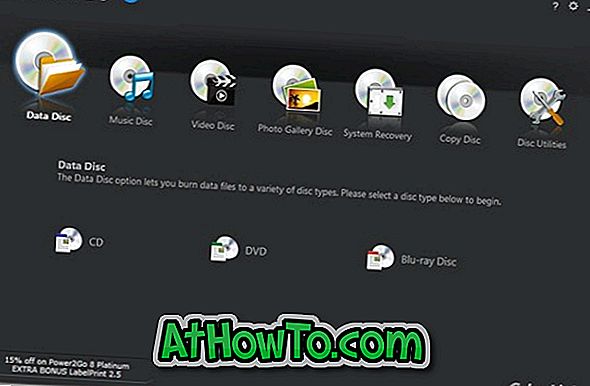Som du sikkert ved, mens man kan installere Windows 7 fra en ekstern harddisk, kan man ikke installere det samme på en ekstern harddisk med standardindstillinger. For alle de brugere, der venter på en god løsning for at installere Vista, Windows 7 og Windows Server 2008 R2 på en ekstern harddisk, er her den komplette løsning.

Selvom Windows genkender og viser USB-harddisken på installationsskærmen, tillader det ikke at installere Windows på samme. Når du forsøger at installere Windows 7 på eksternt drev, får du "Windows kan ikke installeres til denne disk" fejl.

Så hvis du vil installere Windows 7 på en ekstern harddisk, skal du følge nedenstående trin. Fremgangsmåden er enkel, men du skal først installere Windows Automated Installation Kit (WAIK) for at få nogle filer. Vi vil gerne takke Fujianabc @ boot-land forum for denne løsning.
Krav:
# En ekstern harddisk formateret med NTFS
# Windows 7 installationsfiler (hvis du har Windows 7 ISO bruger Virtual Clone Drive freeware at montere det)
# Windows Automated Installation Kit (gratis download fra Microsoft)
BEMÆRK: Sørg for, at du har mindst 15 GB ledig plads på din eksterne harddisk, før du starter proceduren. Selv om vi ikke vil slette indholdet på den eksterne harddisk, anbefaler vi, at du sikkerhedskopierer indholdet på din eksterne harddisk, før du prøver denne vejledning.
Installer Windows 7 på et USB-drev med lethed
Trin 1 . Opret to mapper, der hedder Windows-filer og WAIK-filer på dit skrivebord eller et andet drev, der har mindst 5 GB ledig plads.

Trin 2: Hent ZIP-filen herfra, og hent indholdet til WAIK Files-mappen. Før du starter den egentlige installationsprocedure, skal du have tre filer: Bcdboot.exe, Bootsect.exe og Imgex.exe. Disse filer kan kun opnås ved at installere Windows Automated Installation Kit til Windows 7 på din Windows-pc. Efter installation af WAIK skal du blot søge efter disse filer i Windows installationsdrevet for at få dem. Når du har disse tre filer, skal du kopiere dem til WAIK Files-mappen, som du har oprettet i ovenstående trin.

Trin 3: Kopier alt indholdet af Windows 7 installations DVD til mappen Windows Files .
Trin 4: Det næste trin er at køre Installer.cmd- filen som administrator (Højreklik på installer.cmd og vælg Kør som administrator). I den første skærm bliver du bedt om at trykke på Enter for at fortsætte.

Trin 5: Tryk på Enter- tasten for at bladre til den install.wim-fil, der findes i mappen Windows Filer. Install.wim-filen findes under Kilder-mappen (Windows Filer / Kilder / install.wim).


Trin 6: Nu skal du vælge den Windows 7-udgave, du vil installere på en ekstern harddisk. Du kan vælge udgave ved at indtaste det indeksnummer, der vises på skærmen. Skriv f.eks. "5" (uden citat) og tryk Enter- tasten for at vælge Ultimate edition.

Trin 7: Næste trin er at indtaste dit eksterne drevs drevbogstav. Indtast drevbogstavet (ex: L) og tryk på Enter- tasten.

Trin 8: Indtast nu drevbogstavet for din ACTIVE partition og tryk Enter-tasten. Generelt er "C" den aktive partition. Du kan finde den aktive partition ved at åbne Windows Disk Management værktøj (skriv diskmgmt.msc i startmenuen søgningsområde og tryk enter for at starte det).


Trin 9: Endelig spørger installationsprogrammet det drevbogstav, du har indtastet for at installere Windows 7, en USB-harddisk eller ej. Når du installerer Windows 7 til en ekstern harddisk, skal du blot skrive " Y " uden citat og trykke på Enter- tasten.

Endelig klik på Enter- tasten igen for at starte udpakning af install.wim-filerne. Det kan tage et par minutter. Når du er færdig, bliver du bedt om at genstarte din pc for at fortsætte den normale Windows 7 installationsprocedure.


Trin 10: Genstart din pc og følg den sædvanlige Windows 7 installationsprocedure for at fuldføre Windows 7-installation på ekstern harddisk. Din pc genstartes to gange eller tre gange under installationen.
Bemærk venligst, at installationsproceduren kan være langsommere, da du installerer Windows 7 på en ekstern harddisk.
Trin 11: Når du er færdig med installationen, er du god til at gå. Du kan installere alle drivere og anden software til at begynde at bruge den bedste Windows-version på din pc.
Bemærk: Vi har testet denne metode til at installere x86-smag af Windows 7 til Seagate USB-ekstern harddisk . Men det skal også fungere fint med x64. Brugere, der gerne vil bære Windows 7 på et USB-flashdrev, kan følge vores vejledning til at bære Windows 7 på USB-flashdrev.
UPDATE: Hvis du har problemer med denne vejledning. Venligst gå gennem vores, hvordan du installerer Windows 7 på USB med lethed vejledning for nem vejledning.