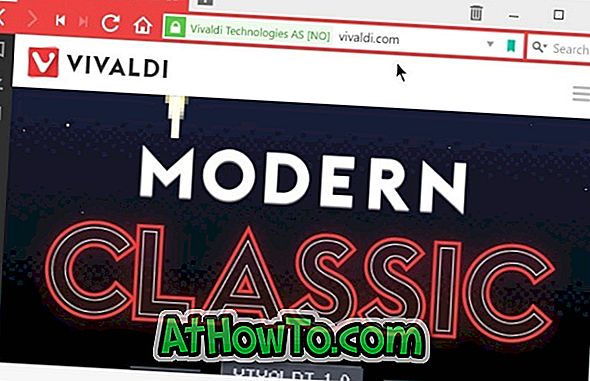Er touchpad'en ikke fungerer korrekt på din HP / Lenovo / Dell / Acer / Asus bærbar computer, der kører Windows 10? Kan du ikke flytte musemarkøren med touchpad? Kan du ikke udføre venstre og højre klik med touchpad? I denne vejledning vil vi vise dig, hvordan du laver din Windows 10 bærbare touchpad igen.
Da touchpad ikke virker på din pc, skal du forbinde en ekstern mus eller bruge tastaturgenveje til at følge løsningerne i denne artikel.
Genstart din pc
Før du prøver andre løsninger, er det en god ide at genstarte din pc en gang. Sagen er, nogle gange, alt hvad du skal gøre er at genstarte din pc for at få touchpad'en til at fungere igen.
For eksempel, på min ThinkPad, slutter touchpad til at reagere til tider. Jeg genstarter bare den bærbare computer for at få touchpad'en til at fungere igen.
Da tastaturet ikke virker, skal du bruge tastaturgenveje til at genstarte pc'en. Tryk samtidigt på Windows-logo og X-taster for at se strømbrugermenuen, tryk på U- tasten for at se alle strømindstillinger, og tryk derefter på R for at genstarte din pc.
Kontroller, om pegefeltet er deaktiveret
Som i tidligere versioner kan man også deaktivere touchpad i Windows 10. Så medmindre du er meget sikker, er det værd at kontrollere, om touchpad er deaktiveret.

Muligheden for at aktivere eller deaktivere touchpad er under musens indstillinger (musegenskaber). Du kan også kontrollere pegefeltindstillinger (ikke i Windows 10's indstillinger).
Se vores 3 måder at aktivere / deaktivere touchpad i Windows 10 guide til vejledning.
Afbryd ekstern mus
Du kan springe over denne løsning, hvis du ikke bruger en ekstern mus med din bærbare computer.
Der er en mulighed i Windows 10, som giver dig mulighed for automatisk at slukke for touchpad, når en ekstern mus er tilsluttet. Du skal blot tage den eksterne mus ud af en gang for at kontrollere, om touchpad'en begynder at fungere.
Mellem kan du slukke for indstillingen under Indstillinger:
Trin 1: Naviger til Indstillinger > Enheder > Touchpad .
Trin 2: Tænd Forlad touchpad'en, når en mus er tilsluttet .
Gendan Windows 10 til en tidligere dato
Hvis berøringspladen fungerede indtil nogle dage siden, kan du muligvis få det til at fungere igen (medmindre det er et hardwareproblem) ved at gendanne Windows 10 til en tidligere dato, da berøringspladen fungerede korrekt.

Se vores hvordan du gendanner Windows 10 til en tidligere datoartikel for trinvise anvisninger.
Gendan den gamle version af touchpad driveren
Hvis berøringspladen stoppede arbejdet efter opdatering af driveren til den nyeste version, kan du prøve at genoprette den tidligere version af driveren. Det er nemt. Sådan gør du det her.
Trin 1: Højreklik på Start-knappen, og klik derefter på Enhedshåndtering .
Trin 2: Udvid mus og andre pegeenheder for at se din pegefeltindtastning. Hvis du ikke kan se posten, er det sandsynligt, fordi touchpad hardware ikke virker, eller driveren er ikke installeret.
Trin 3: Højreklik på pegefeltindgangen, og klik derefter på Egenskaber .
Trin 4: Skift til fanen Driver . Klik på Rul tilbage driver- knappen for at gendanne den tidligere version af driveren.

Geninstaller touchpad driveren
Hvis intet hjælper, skal geninstallation af touchpad-driveren løse problemet. Sådan gør du det her.
Trin 1: Åbn enhedsstyringen ved at højreklikke på knappen Start på proceslinjen og derefter klikke på Enhedshåndtering .
Trin 2: Udvid Mus og andre pegeenheder i Enhedshåndtering. Bemærk ned på pegefeltens navn og model.

Trin 3: Højreklik på touchpad entry og klik derefter på Uninstall device option.
Trin 4: Når du ser følgende dialog, skal du vælge Slet driverprogrammet til denne enhedsindstilling . Klik på Afinstaller- knappen for at afinstallere touchpad-driveren.

Trin 5: Genstart din pc, når du har afinstalleret touchpad-driveren.
Trin 6: Download den nyeste version af Touchpad-driveren fra din pc-producentens websted, og kør derefter installationsfilen for at installere driveren.
Din touchpad skal begynde at fungere nu.
Kør diagnostikværktøjet af din OEM
Alle bærbare producenter tilbyder hardware diagnostik software til at scanne og kontrollere hardware problemer. Kontakt din bærbare producent for at downloade diagnoseprogrammet.