Ligesom de fleste af jer bruger jeg også Windows Media Player som min primære medieafspiller. Hver gang jeg starter min notesbog, kan jeg godt lide at lytte til gamle hits. Da åbning af samme afspilningsliste igen og igen er en kedelig opgave at gøre, har jeg gjort denne enkle tweak, så WMP automatisk starter og spiller min favoritliste.

I enkle ord kan du gøre din WMP til at begynde at spille din yndlingsspilningsliste på en foruddefineret tid ved hjælp af denne vejledning.
Sådan laver WMP afspilning af sange på en foruddefineret tid:
1 . Skriv opgaveplanlægger i startmenuen søgefelt og tryk enter.
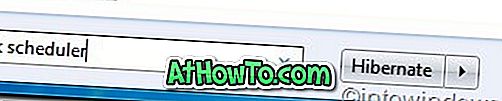
2 . Når vinduet Opgaveplanlægger er startet, skal du klikke på Opret grundlæggende opgave for at starte Opret grundlæggende opgaveguide.
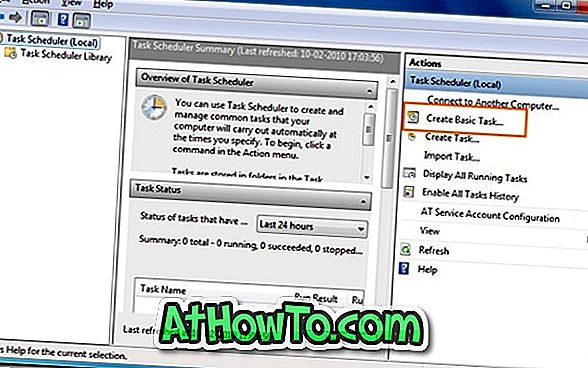
3 . Indtast et navn til din opgave. Du kan også indtaste beskrivelsen, hvis du vil gøre det. Klik på Næste.

4 . Her skal du vælge, hvornår din opgave skal starte fra de tilgængelige syv indstillinger: Daglig, Ugentlig, Månedlig, Én gang, Når computeren starter, Når jeg logger på, og Når en bestemt begivenhed er logget. I denne vejledning vælger jeg Daglig indstilling, da jeg gerne vil lytte til sange hver dag.
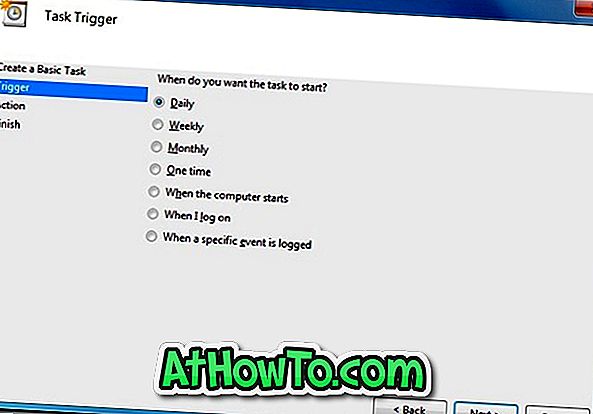
Hvis du vil starte WMP med en afspilningsliste, når du logger på, skal du vælge "Når jeg logger på" mulighed.
5 . Vælg den nøjagtige tid, hvor WMP skal begynde at afspille din afspilningsliste.
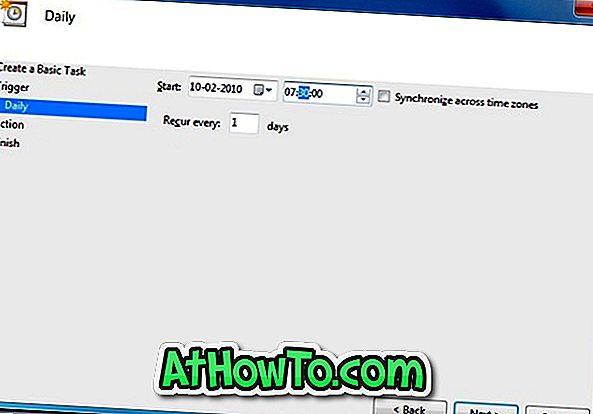
6 . Klik på Næste for at se " Hvilken handling skal du have opgaven at udføre " mulighed. I dette trin skal du vælge " Start et program " fra de tre tilgængelige muligheder.
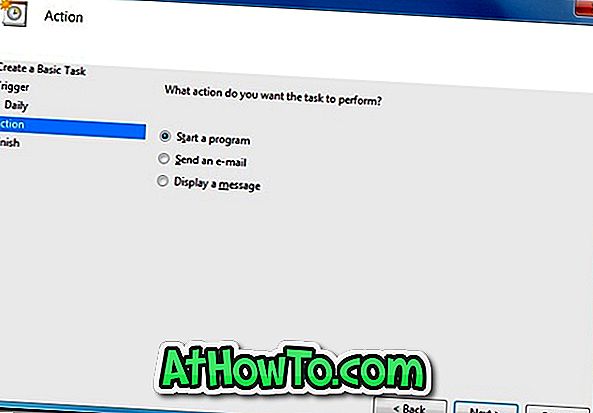
7 . Igen skal du klikke på Næste knap for at fortsætte til næste trin. Indtast kun Windows Media Player-spillelisten, du vil lytte ved at trykke på Gennemse-knappen og derefter navigere til din afspilningsliste. Klik Næste knap.
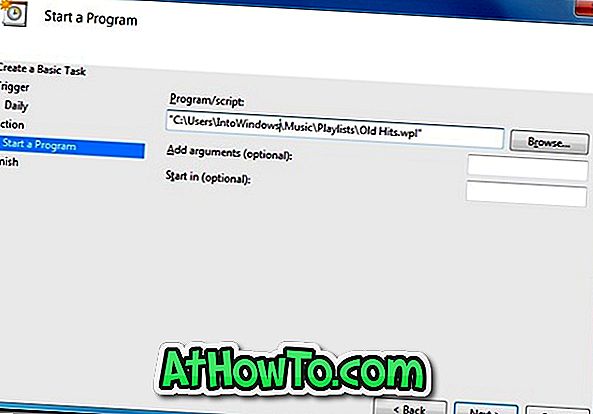
Du kan finde afspilningslister i Windows Media Player i mappen C: \ Users \ Yourusername \ Music \ Playlists.
8 . Endelig klik på Næste knap for at fuldføre guiden. Du er færdig!
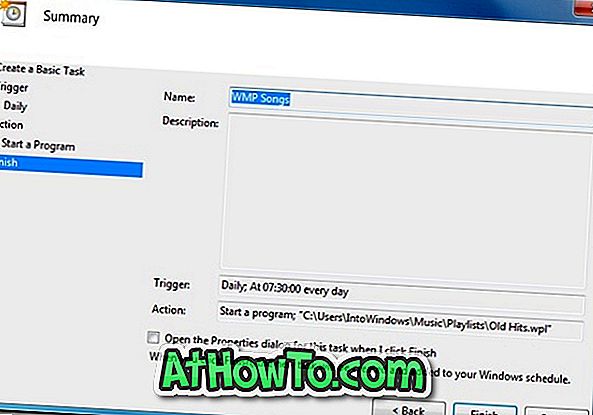
9 . God fornøjelse!
Læs også: Sådan aktiveres Windows Media Player-proceslinjen i Windows 7.














