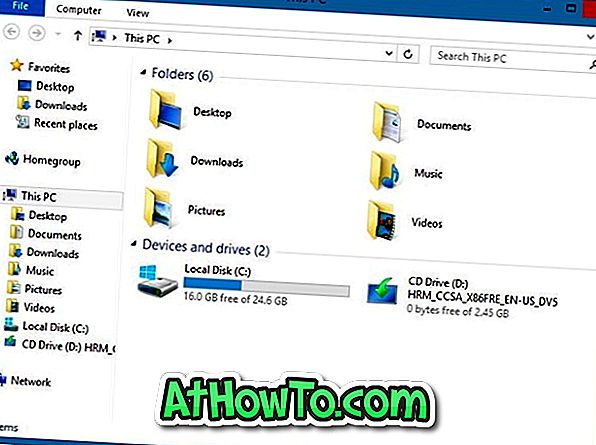Vil du spejle eller vise din iPhone eller iPad skærm på din Windows 10 PC? Vil du hurtigt se din iPhone eller iPad skærm på en Windows 10 PC? I denne vejledning kan vi se, hvordan du let kan spejle iPhone eller iPad-skærmen på en Windows 10-pc gratis.
Vi ved alle, at AirPlay-funktionen i iOS kan bruges til at spejle iPhone / iPad-skærmen på Mac eller Apple TV. Men hvad nu hvis du vil spejle din iPhone eller iPad skærm til en Windows 10 PC?
Med standardindstillinger kan du ikke spejle iOS-enheden på din Windows 10-pc, da Windows-operativsystemet ikke leveres med en AirPlay-modtager. Du skal bruge en AirPlay-modtager til at begynde at spejle iOS-enhedens skærm på en Windows-pc.

Heldigvis er der et gratis værktøj derude, der hjælper dig med at spejle din iPhone eller iPad skærm til Windows 10 PC's skærm.
LonelyScreen fungerer som Airplay-modtager, når den installeres på en Windows-pc. Så alt hvad du skal gøre er at installere den gratis LonelyScreen på din Windows 10-pc for at begynde at spejle din iOS-skærm til Windows 10 PC-skærmen.
Spejl eller vis iPad eller iPhone skærm på Windows 10 PC
Udfyld nedenstående anvisninger for at spejle din iPhone-skærm på din Windows 10 PC-skærm.
Trin 1: Tænd først Wi-Fi på din iPhone / iPad såvel som på din Windows 10-pc, og sørg for, at både iPhone / iPad og Windows 10-pc'en er tilsluttet det samme Wi-Fi-netværk.
Trin 2: På din pc, besøg den officielle side af LonelyScreen og download LonelyScreen installer. Kør den downloadede installationsfil for at installere softwaren på din pc.

Trin 3: Når du installerer LonelyScreen på din pc, kan du muligvis se følgende skærm med "Problem: LonelyScreen er blokeret af Windows Firewall", hvis Windows Firewall kører med standardindstillinger.

Hvis du ser beskeden, skal du klikke på Fix It (Administrator) -knappen og derefter klikke på Ja-knappen, når du får UAC-prompten til at blokere LonelyScreen i Windows Firewall.
Trin 4: Nu hvor du har blokeret LonelyScreen i Windows Firewall, vil du se vinduet LonelyScreen. Som du kan se på billedet nedenfor, er standardnavnet LonelyScreen-modtager LonelyScreen, hvilket er navnet du vil se på din iPhone eller iPad i AirPlay-modtagerens liste.

Hvis du vil ændre standardmodtagernavnet, skal du klikke på standardnavnet, indtaste det nye navn og derefter klikke på Gem.
Trin 5: Sæt op på bunden af skærmen på din iPhone eller iPad for at afsløre kontrolcenteret.
Trin 6: Tryk på AirPlay Mirroring i kontrolcenteret. Din iPhone / iPad vil nu begynde at lede efter AirPlay-modtagere. Om et par sekunder skal du se LonelyScreen-modtageren der.

BEMÆRK: Hvis du ikke kan se AirPlay-spejlingsknappen, skal du svinge vandret for at finde AirPlay-spejlvisning.
Hvis du ikke kan se LoenlyScreen-modtager der, er det sandsynligt, fordi du ikke har tændt Wi-Fi på din iOS-enhed, eller det kan også skyldes, at din iPhone / iPad og Windows 10 PC (hvor du har installeret LonelyScreen) ikke er ens Wi-Fi-netværk.
Trin 7: Til sidst skal du trykke på LonelyScreen- indgangen (eller hvad du kalder det) på din iPhone / iPad for at begynde at spejle din iPhone / iPad-skærm på din Windows 10-pc eller enhed.

For at stoppe afspejling af iPhone / iPad-skærmen på Windows 10 PC
Trin 1: Sæt op på din iPhone / iPad op fra nederste kant af skærmen for at åbne Control Center.
Trin 2: Tryk på LonelyScreen (eller det navn, du har angivet til LonelyScreen-modtageren på din pc). Hvis du ikke kan se LoenlyScreen, skal du sveipe vandret for at se det.

Trin 3: Til sidst skal du trykke på Sluk for afspilning af AirPlay for at slukke for spejling straks. Du kan nu slukke for Wi-Fi, hvis du ønsker det.

Glem ikke at kontrollere, hvordan du importerer iPhone-fotos til Windows 10 PC guide.