Med standardindstillingerne er der to måder at lancere Screen Snip i Windows 10. Du kan enten bruge Ctrl + Shift + S-genvejstasten eller klikke på skærmens snitflise på Action Center for at åbne Screen Snip.
Ud over disse metoder kan du også konfigurere Windows 10 til at åbne Screen Snip ved at trykke på PrtSc eller Print-skærmenasten. De, der foretrækker at lancere den fra skrivebordet, kan skabe en skrivebordsgenvej til Screen Snip med lethed.

Hvis du ofte har brug for at åbne Screen Snip for at tage skærmbilleder, kan du måske pint det til proceslinjen.
Som du måske har observeret i øjeblikket, kan du ikke pege på Screen snip til proceslinjen med standardindstillinger. Mens du nemt kan pege Skærmskitse til proceslinjen, vil det ikke hjælpe dig med at starte Screen Snip (det vil starte Screen Sketch app i stedet).
De af jer, der gerne vil nippe til Screen-skærm til proceslinjen, kan bruge nedenstående anvisninger til at knap Skæringssnip til proceslinjen i Windows 10.
Pin Screen Snip til proceslinjen i Windows 10
Trin 1: Højreklik på et tomt sted på skrivebordet, klik på Ny og klik derefter på Genvej. Dette vil lancere Opret genvej guiden.

Trin 2: I feltet Type placeringen af elementboksen skal du kopiere og indsætte følgende sti:
ms-screenclip:? source = QuickActions
Klik på Næste knappen.
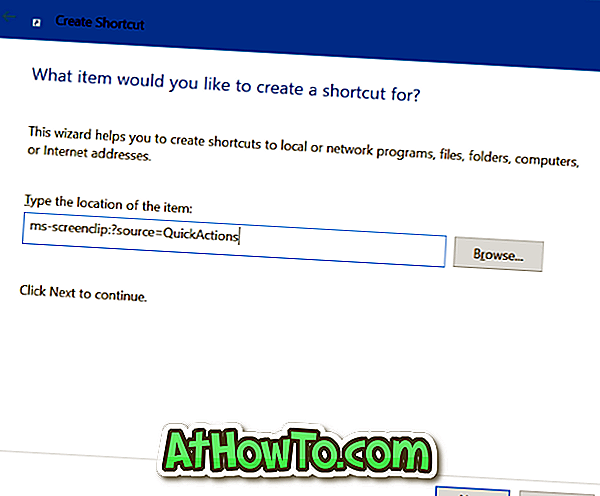
Trin 3: Indtast et navn til genvejen. Vi navngiver det som Screen Snip.
Klik på knappen Finish for at oprette skærm genvej på skrivebordet.
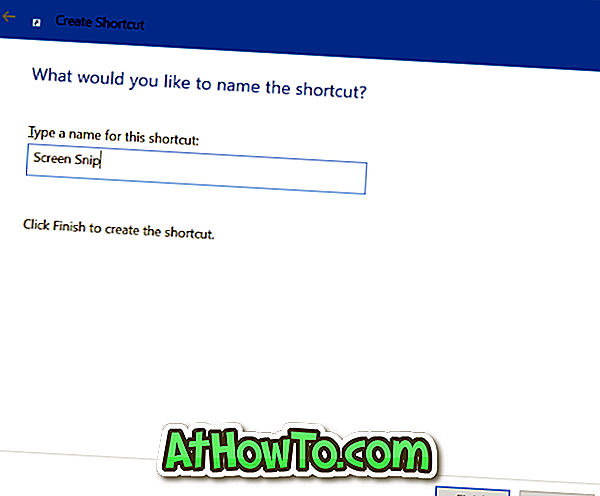
Trin 4: Træk genvejstasten fra skrivebordet til proceslinjens område til Pin-skærmen til proceslinjen. Så simpelt er det!

Hvis du vil ændre standardikonet på proceslinjen, skal du højreklikke på ikonet Skærmknip på proceslinjen for at se springlisten, holde nede Skift-tasten, højreklik på Skærmskitse, og klik derefter på Egenskaber, klik på Skift ikonknap, vælg et ikon efter eget valg, klik på OK, og klik derefter på Anvend knap.













