System Image er et af de funktioner, der først blev introduceret med Windows Vista, for at hjælpe brugerne med at oprette backupbillede af drev uden hjælp af tredjepartsværktøjer. I simple ord indeholder et system backup billede alle drev og filer, der kræves for Windows til at starte og køre.
I almindelighed opretter Windows-brugere et systembackupbillede efter installation af alle enhedsdrivere, yndlingssoftware og optimering af Windows. Backupfilen kan bruges, hvis harddisken nogensinde fejler, eller hvis du nogensinde vil hurtigt geninstallere Windows uden at skulle gå igennem den kedelige geninstallationsprocedure.

Når du gendanner Windows ved hjælp af et tidligere oprettet backupbillede, behøver du ikke at installere alle enhedsdrev og software igen, hvis billedbackupen blev udarbejdet efter installation af enhedsdrivere og software.
System Backup Image findes i Windows 7 såvel som i Windows 8. Af en eller anden grund har Microsoft tabt System Image-funktionen fra Windows 8.1-opdateringen. Selv om der er masser af gode værktøjer derude til at oprette og gendanne system backup billede, kan nogle brugere bare foretrække at have dette native værktøj til at skabe billed backup.
Heldigvis har Microsoft kun fjernet UI-versionen Backup Image fra Windows 8.1, og man kan oprette billed backup fra Command Prompt eller Windows PowerShell.
Følg nedenstående anvisninger for at oprette systembillede i Windows 8.1 uden brug af tredjepartsværktøjer:
Trin 1: Tilslut dit USB-drev til din Windows 8.1-pc og sørg for, at det har tilstrækkelig ledig plads på den. Det ledige rum på dit eksterne drev skal være mere end dataene på dit Windows 8.1-drev.
Bemærk, at hvis du har installeret Windows 8.1 i dual boot Windows 8 eller en anden version, kan billedskopieringsværktøjet omfatte mere end et drev i backupen og vil tage mere plads.
Trin 2: Åbn kommandoprompt som administrator på din Windows 8.1-maskine. For at gøre dette er der et par måder. Du kan enten skrive CMD på startskærmen og samtidig trykke på Ctrl + Shift + Enter-taster for at åbne forhøjet kommandoprompt eller højreklik på Start-knappen og derefter klikke på PowerShell (Admin) for at åbne Windows PowerShell med administratorrettigheder. Klik på knappen Ja, når du ser UAC-prompten.

Trin 3: Indtast følgende kommando i det forhøjede kommandoprompt eller PowerShell, og tryk på enter-tasten:
wbAdmin starte backup -backupTarget: H: -include: C: -allCritical -quiet

(I ovenstående kommando skal du erstatte "H" med dit USB-drev og erstatte "C" med dit Windows 8.1 installationsdrev)
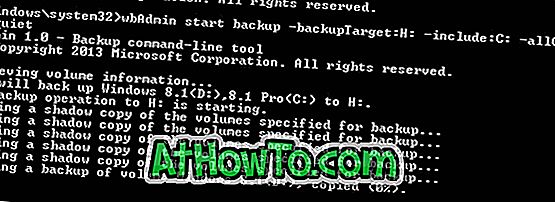
BEMÆRK: Som du kan se ovenstående billede, understøtter værktøjet både C og D-drev, som jeg har installeret Windows 8.1 (drev C) i dobbelt boot med Windows 8 (Drev D).
Trin 4: Afhængigt af antallet af drev, samlede data og dit systemhardware kan processen tage timer at fuldføre. Når du er færdig, vil du se meddelelsen "Backup operationen afsluttet". Fjern den eksterne hardware sikkert og gem den på et sikkert sted. Det er det!
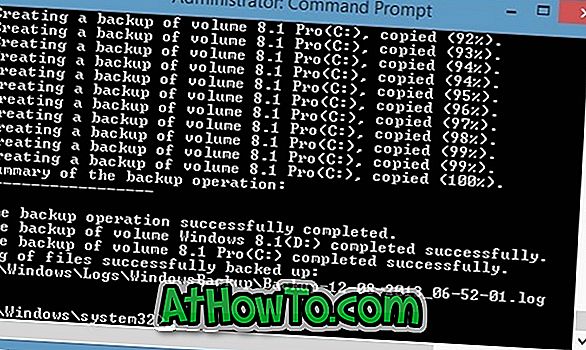
Og hvis du søger efter et godt tredjeparts værktøj til at oprette billed backup, anbefaler vi Macrium Reflect Free edition.














