Indstillinger app blev først introduceret med Windows 8 for at gøre det lettere at finde og ændre standard Windows-indstillinger på berøringsenheder. Appen er blevet gennemgået fuldstændigt i Windows 10 for at medtage nye indstillinger.
Indstillinger-appen i Windows 10 er ikke kun til berøringsenheder, men det er også skræddersyet til desktopbrugere. Mens det klassiske kontrolpanel er blevet bevaret i Windows 10, vil du se dig selv starte Installer-app oftere end Kontrolpanel, da de fleste af de nyligt tilføjede indstillinger udelukkende gælder for Indstillinger-app. I enkle ord, uanset om du er på skrivebordet, notebook eller berøringsenhed, skal du åbne Indstillinger-appen for at få adgang til visse indstillinger.
Pin specifikke indstillinger til Windows 10 Start menu

En af de seje ting om Indstillinger er, at du kan tappe dine yndlingsindstillinger til startmenuen for hurtig adgang. Det vil sige, de indstillinger, du har adgang til meget ofte, kan fastgøres til startmenuen, så du kan få adgang til disse indstillinger lige fra startmenuen uden at skulle navigere gennem indstillinger-appen. Hvis du for eksempel ofte besøger Start-sektionen i Indstillinger-app for at ændre standardindstillingerne i startmenuen, kan du knytte den til startmenuen.
Tip: Ligesom appen Settings, tillader det klassiske kontrolpanel også at sætte applets i menuen Start. Når du er i Kontrolpanel, skal du ændre visningen til små ikoner, højreklik på en applet for at se Pin til Start-indstilling. Som du kan se, kan du også knytte dine foretrukne kontrolpanelapplets til Windows Explorer Quick Access også.
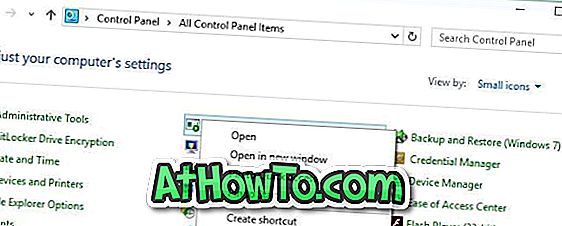
Pin en bestemt indstilling til Start i Windows 10
Trin 1: Åbn indstillinger app ved enten at klikke eller trykke på ikonet Indstillinger i menuen Start eller ved hjælp af hurtigtaster til Windows + I.

Trin 2: Naviger til den indstilling, du vil pinke til Start.
Trin 3: Højreklik på (i højre side på skærmen) på den indstilling, du vil pege på, og klik derefter på eller tryk på Pin til Start- indstilling. Det er det! Den nyindstillede indstilling vises på højre side af startmenuen.

Bemærk at du kan indtaste så mange indstillinger, som du vil have i menuen Start. Der er ingen begrænsninger overhovedet, men sørg for at du ikke slutter med en rodet Start menu!
Pro tip: Hvis du vil have hurtige adgangsindstillinger uden at fastgøre dem på startmenuen, kan du bruge proceslinjen eller stjernesøgning til hurtigt at finde en indstilling. Hvis du f.eks. Skriver Låseskærm i søgefeltet, og tryk på Enter-tasten, startes Låseskærmindstillinger.
Hvordan kan du lide den nye indstillinger-app i Windows 10?














