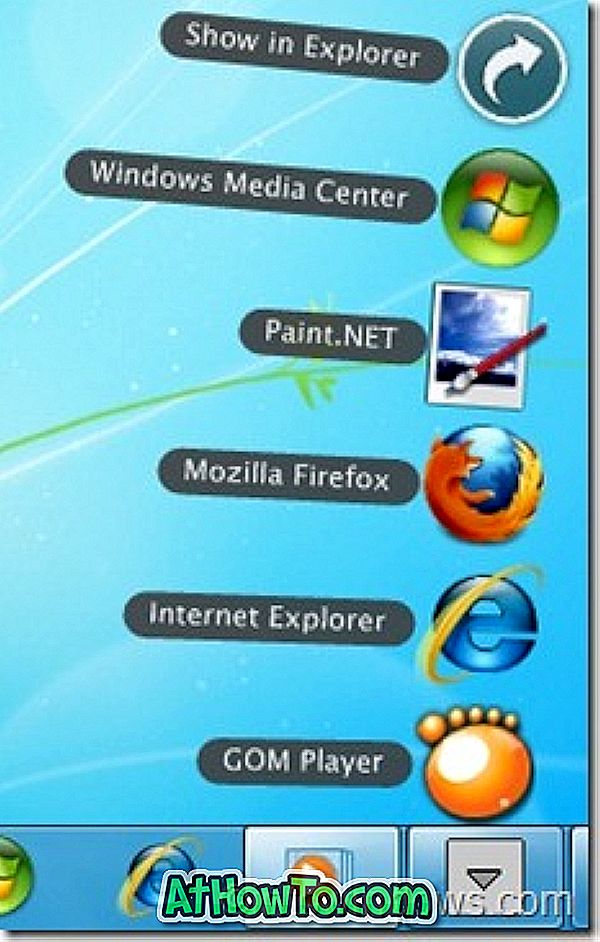Ligesom mobile operativsystemer kommer Windows 8 også med App Store. Det er et af hovedelementerne i Windows 8, og lader brugerne gennemse og installere tusindvis af apps sikkert. Mens downloading af stationære apps ikke understøttes, kan brugere installere moderne brugergrænseflader (også kendt som Metro-stil) apps.
Vi har tidligere vist dig, hvordan du søger i butikken, hvordan du installerer apps fra butikken, og hvordan du deaktiverer butikken på din maskine. Nu da Windows 8 RTM er udgivet, er det det rigtige tidspunkt at købe nogle kølige apps fra butikken.
Bemærk, at købte apps fra butikken kan installeres på op til fem forskellige Windows 8-maskiner, forudsat at du bruger den samme Microsoft-konto på alle maskiner.
I denne vejledning skal vi vise dig, hvordan du køber apps fra butikken i Windows 8:
Trin 1: Skift til startskærmen, klik eller tryk på butikslisten til at åbne butikken.

Trin 2: Søg efter den app, du vil købe og installere (se, hvordan du søger i Windows Store).
Trin 3: Klik eller tryk på den app, du vil købe og installere.

Trin 4: På venstre side vil du se Køb og Prøv muligheder. For at købe appen skal du klikke eller trykke på Køb- knap.

Trin 5: Når du klikker eller klikker på Køb knappen, vil du se Bekræft og Annuller knappen. For at fortsætte skal du klikke eller trykke på Bekræft- knappen.

Trin 6: Du bliver bedt om at indtaste adgangskode til Microsoft-konto, som du har linket til butikken. Indtast adgangskoden, og klik eller tryk på OK- knappen for at fortsætte til Betalings- og faktureringssiden. Hvis du har glemt din adgangskode til Microsoft-konto, kan du se, hvordan du kan gendanne eller nulstille Microsoft-kontoadgangskodeguide.

Trin 7: På Betalings- og faktureringssiden skal du vælge typen af dit kreditkort, indtaste kreditkortnummer, kortets udløbsdato, kortets navn og CVV-kode, dit for- og efternavn, faktureringsadresse og telefonnummer.


Endelig skal du klikke eller trykke på Submit- knappen og derefter indtaste kreditkortadgangskoden for at installere den købte app. Når du er installeret, vil du se, at appen blev installeret underretning.

Fra nu af skal du bare indtaste dit Microsoft-adgangskode og kreditkortadgangskoden for at begynde at installere apps fra butikken. Held og lykke!