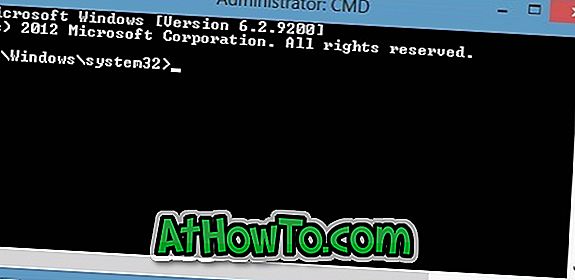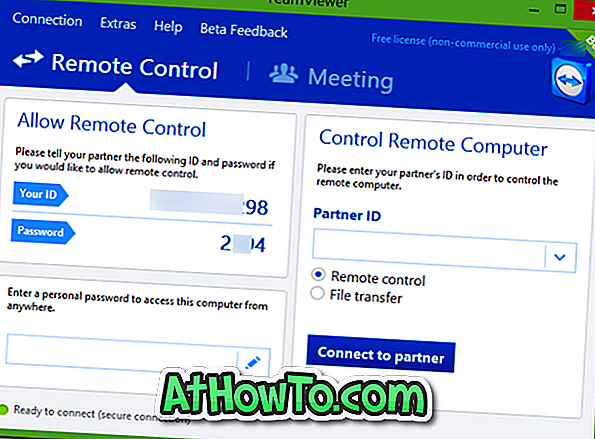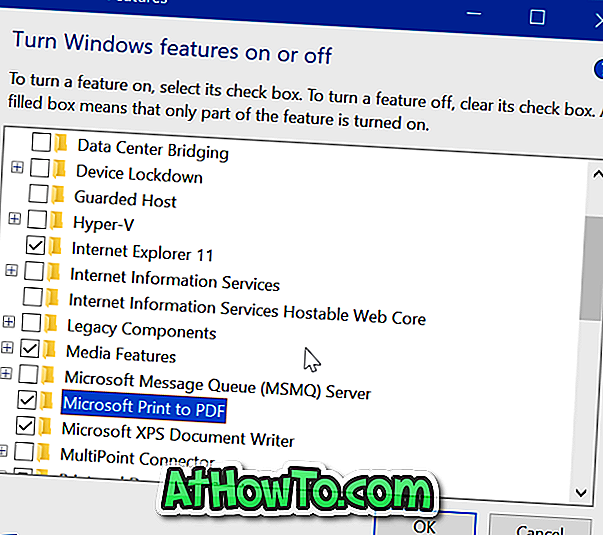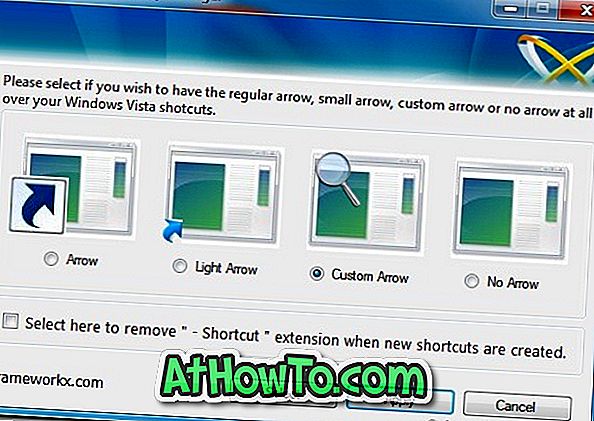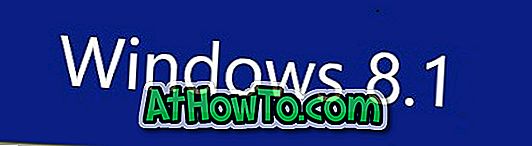Den store November Update tilføjer en række små, men nyttige funktioner til det fantastiske Windows 10-operativsystem. Blandt andre funktioner er evnen til at starte en fil- eller mappescanning med Windows Defender lige fra kontekstmenuen en af de mange meget nyttige funktioner.
I modsætning til før viser Windows 10 (med novemberopdatering) nu Scan med Windows Defender i den sammenhængsmenu, der vises, når du højreklikker på en fil eller mappe. Før dette, som du ved, behøvede man manuelt at åbne Windows Defender, og derefter starte scanningen derfra.

Uden tvivl vil funktionen Scan with Windows Defender være nyttig for titusindvis af Windows 10-brugere, der relayer på Windows Defender.
Problemet med Scan med Windows Defender-indstillingen
Men problemet med denne funktion er, at indstillingen vises i kontekstmenuen, selvom du har installeret og brugt et tredjeparts antivirusprogram som Kaspersky Internet Security og Avast Antivirus. Som du kan se på ovenstående billede, vises indstillingen Scan with Defender på en computer, hvor Kaspersky er installeret og tændt.
Med andre ord vises alternativet Scan with Windows Defender i menuen for fil og mappe, selvom du har deaktiveret Windows Defender (slukker automatisk, når et tredjeparts antivirus er installeret).
Logisk, når Windows Defender er slået fra, skal indstillingen ikke vises i kontekstmenuen. Men det ser ud til, at indstillingen vises i Windows 10-kontekstmenuen uanset status for Windows Defender.
Heldigvis kan du, hvis du bruger en tredjeparts sikkerhedsopløsning eller slukker Windows Defender af en anden årsag, fjerne scanningen med Windows Defender fra kontekstmenuen i Windows 10. Alt du skal gøre er at lave en lille redigering til registret.
Fjern Scan med Windows Defender fra Windows 10-kontekstmenuen
Udfyld nedenstående anvisninger for at slippe af med Scan med Windows Defender-indgang fra kontekstmenuen i Windows 10.
Vigtigt: Da denne metode kræver, at du redigerer registreringsdatabasen, skal du følge vores fremgangsmåde for at oprette et systemgendannelsespunkt i Windows 10-vejledningen for at oprette et manuel gendannelsespunkt. Gendannelsespunktet kommer ikke kun til nytte, hvis noget går galt (meget usandsynligt), men det hjælper dig med at genoprette indtastningen, hvis og når det er nødvendigt i fremtiden.
Trin 1: Skriv Regedit i Start-menuen eller proceslinjen, og tryk derefter på Enter. Klik på Ja-knappen, når du ser prompten Brugerkontokontrol.
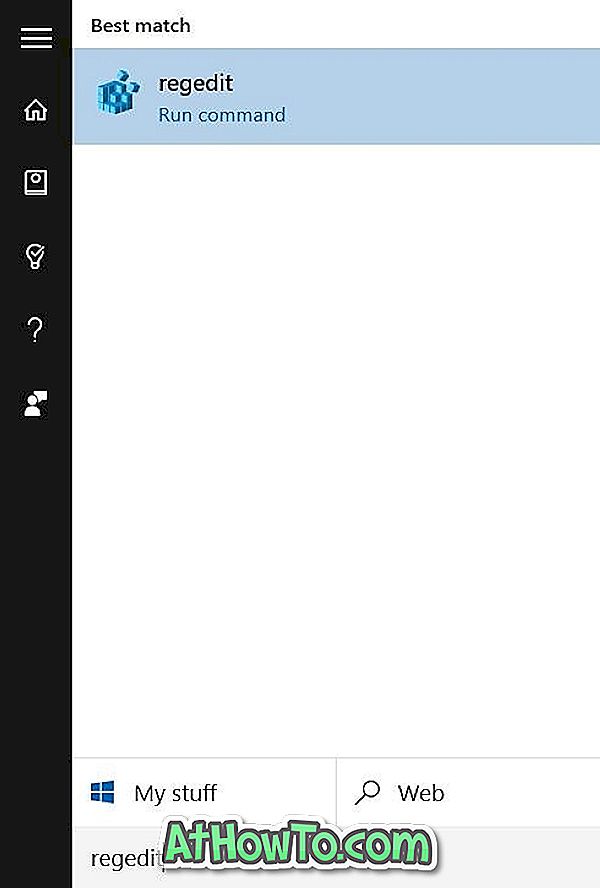
Trin 2: I registreringseditoren navigerer du til følgende nøgle:
HKEY_CLASSES_ROOT \ CLSID \ {09A47860-11B0-4DA5-AFA5-26D86198A780}
Trin 3: Højreklik på {09A47860-11B0-4DA5-AFA5-26D86198A780}, og klik derefter på Slet . Sørg for at du har valgt den rigtige post, før du klikker på Slet.

Trin 4: Klik på Ja-knappen, når du ser bekræftelsesboksen for at slette den.
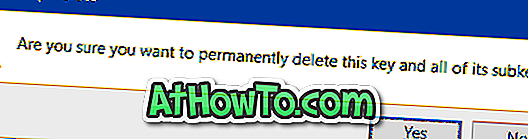
Indtastningen Scan med Windows Defender vises ikke længere, når du højreklikker på en fil eller mappe i Windows 10. Held og lykke!