Den anden dag ringede mine venner mig op og spurgte, hvorfor jeg tilføjede Send fra Mail for Windows 10 tagline i slutningen af hver e-mail-besked. Min ven var nysgerrig at vide, om jeg var fremme af Mail-appen samt Windows 10.
Hver gang du sender eller afspiller til en e-mail-besked ved hjælp af Mail-appen i Windows 10, tilføjer den automatisk et lille signatur link "Sendt fra Mail til Windows 10" i slutningen af din email for at lade den person, der læser din e-mail, vide, at du Brugte Mail-appen i Windows 10 til at komponere eller afspille til e-mailen.

Og det er ikke bare Windows 10 eller Mail app, der automatisk tilføjer "Sendt fra" signaturlinje ved slutningen af e-mails. Selv Apples iPhone tilføjer som standard "Sendt fra min iPhone" -meddelelse som standard.
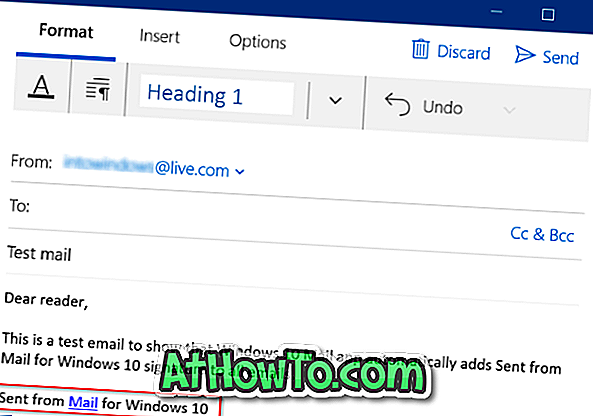
De fleste pc-brugere er ikke opmærksomme på, at Mail-appen tilføjer en signaturmeddelelse i slutningen af e-mails, selvom Mail-appen viser Sendt fra Mail til Windows 10, selv når du komponerer en ny email, så brugerne kan slette teksten, hvis de ikke vil Tilføj standard signaturen til e-mailen.
Det andet problem er, at Mail-appen ikke synkroniserer din webmailsignatur. Dette betyder f.eks., At hvis du har oprettet en signatur til din Outlook.com-e-mail-konto i webgrænsefladen, vil Mail-appen ikke bruge eller synkronisere den samme signatur, mens du sender e-mails. Hvis du vil have Mail-appen til at bruge den pågældende underskrift, skal du tilpasse Mail app-signaturen, som følger med nedenstående anvisninger.
Hvis ikke, at Mail app tilføjer Sendt fra Mail til Windows 10-tekst til hver e-mail eller ønsker at erstatte standard e-mail-signaturen med en brugerdefineret, kan du gøre det under Indstillinger for e-mail-app.
Fjern sendt fra Mail til Windows 10 fra Mail
Sådan fjerner du Sendt fra Mail til Windows 10 eller tilpasser signaturen for at tilføje dit navn i Windows 10 Mail.
Trin 1: Åbn Mail-appen.
Trin 2: Klik på Indstillinger (tandhjulsikon) for at åbne indstillingerpanelet.
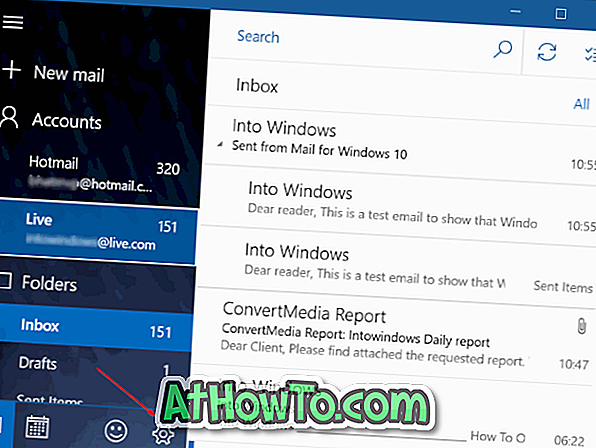
Trin 3: Klik på Signatur til indstillinger og muligheder for Signatur.
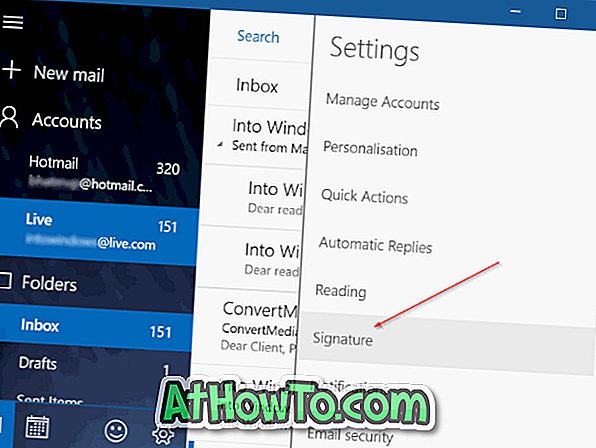
Trin 4: Endelig skal du vælge en e-mail-konto i rullemenuen og derefter slukke for indstillingen mærket Brug en e-mail-underskrift for at stoppe Mail-appen fra at tilføje Sendt fra Mail til Windows 10-besked til dine e-mails.
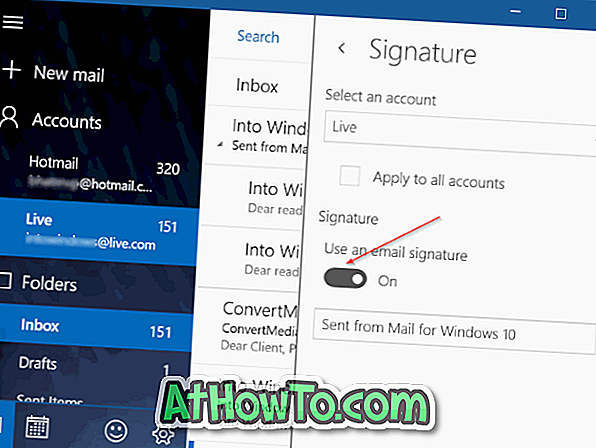
Hvis du har tilføjet to eller flere e-mail-konti til Mail-appen, skal du markere afkrydsningsfeltet Apply to all accounts for at anvende ændringen til alle konti.
Som du kan se på ovenstående billede, kan du tilpasse meddelelsen Sendt fra Mail til Windows 10 ved at tilføje dit navn eller firmanavn.
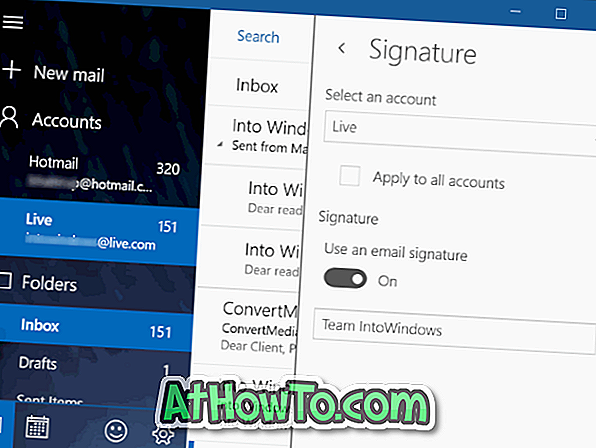
Sådan geninstallerer du Mail-appen i Windows 10-vejledningen, kan det også være interessant for dig.













