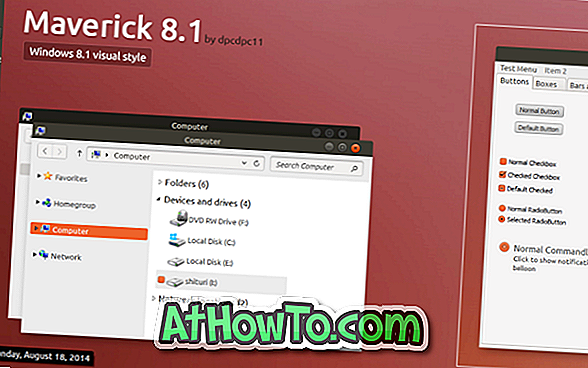Brugere, der har kørt Windows 8 eller 8.1 operativsystem, ved, at Windows viser kontonavnet til brugeren øverst til højre på startskærmen. Selvom brugere, der bruger en lokal konto, hurtigt kan ændre kontonavnet i Kontrolpanel, kan omdøbe Microsoft-kontonavnet ikke være ligefrem.

Følg nedenstående anvisninger for at omdøbe Microsoft-kontonavnet i Windows 8.1:
(Bemærk, at denne metode indebærer omdøbning af dit for- og efternavn, du har angivet, mens du tilmeldte til Microsoft-konto)
Trin 1: Skift til startskærmen. Højreklik på dit kontonavn, der vises øverst til højre på skærmen, og klik på Skift kontobillede .

Trin 2: Klik på Flere indstillinger for kontoindstillinger online for at åbne din Microsoft-kontoside i standardwebbrowseren.

Trin 3: Indtast din email-adresse og adgangskode, hvis du bliver bedt om at gøre det for at åbne siden for Microsoft-oversigtsoversigt.
Trin 4: Klik her på Rediger visningsnavn . Indtast dit fornavn og efternavn og endelig klik på Gem knappen. Det er det!

Trin 5: Udfør en systemstart for at se dit nye navn på startskærmen. Held og lykke!
Og hvis det nye navn ikke vises på startskærmen, skal du også følge de næste trin .
Trin 6: Højreklik på dit kontonavn på startskærmen, klik på Skift kontobillede for at åbne dine kontoindstillinger. Klik på knappen Afbryd forbindelsen, der vises lige under dit Microsoft-kontonavn.

Trin 7: Indtast dit nuværende adgangskode til Microsoft-kontoen, og klik på Næste- knappen for at skifte til en lokal konto (midlertidigt).

Trin 8: Indtast et navn til din lokale konto (password er ikke påkrævet, da vi snart vender tilbage til Microsoft-konto) og klikker på Næste- knappen. Endelig skal du klikke på Log ud og afslut knap for at skifte til en lokal konto.


Trin 9: Klik derefter på login til din nye lokale konto, højreklik på dit kontonavn på Start og klik på Skift kontobillede .

Trin 10: Klik på optionen " Opret forbindelse til en Microsoft-konto, indtast din Microsoft-e-mail-adresse, adgangskode, og klik på Næste- knappen.


På den følgende skærm ses en mulighed for at bekræfte din Microsoft-konto ved at sende en bekræftelseskode til den linkede e-mail-adresse eller det tilknyttede mobilnummer. Hvis du ikke vil bekræfte din konto lige nu (du kan bekræfte senere), skal du blot klikke på Spring over denne knap for nu . Og hvis du vil bekræfte kontoen (kræves for at synkronisere adgangskoder), den valgte linkede e-mail-adresse eller mobilnummer, skal du klikke på Næste knap for at modtage koden og bekræfte kontoen ved at indtaste koden.

Trin 11: Klik på Brug SkyDrive- knappen og endelig klik på knappen Switch på det følgende skærmbillede for at skifte din lokale konto til Microsoft-konto. Det er det! Dit nye navn vises nu øverst til højre på startskærmen.


Bemærk venligst, at ovenstående kun virker, hvis du bruger en Microsoft-konto og ikke fungerer for den lokale konto.
Hvis du bruger en lokal konto, skal du følge instruktionerne nedenfor:
Trin 1: Åbn Kør dialogboksen ved at trykke på Windows logo og R-taster, skriv control.exe i feltet og tryk derefter på enter-tasten for at åbne Kontrolpanel.
Trin 2: Klik på Brugerkonti og Familie Sikkerhed for at åbne det samme, og klik derefter på Brugerkonti (se billede).


Trin 3: Klik på alternativet med titlen Skift dit kontonavn, indtast et nyt kontonavn og klik på OK-knappen.


Trin 4: Skift tilbage til startskærmen, højreklik på kontonavnet, klik på Log ud og log ind igen for at se dit nye kontonavn.