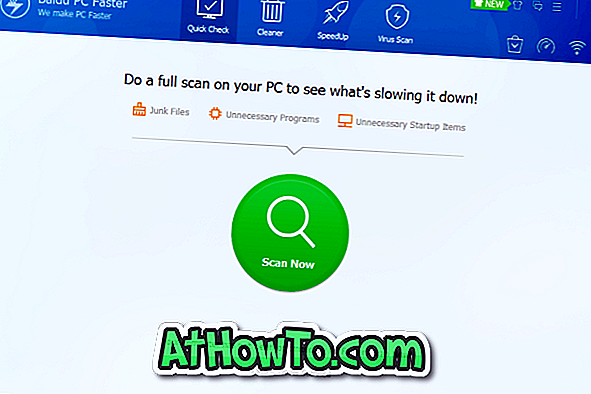Edge, den nye webbrowser fra Microsoft til Windows 10 er ikke fri for problemer. Brugere klager ofte på, at Edge-browseren ikke åbner, Edge-browseren er langsom, og Edge-browseren lukker automatisk et par sekunder efter at den er startet.
I alle disse dage måtte Windows 10-brugere nulstille / geninstallere Edge-browseren for at rette de fleste af problemerne. Geninstallation / nulstilling af Edge-browseren kræver, at du sletter en systemmappe og derefter udfører et par kommandoer i PowerShell. Novice-brugere tøver altid med at køre nogle ukendte kommandoer og forsøge at undgå kommandoprompt og PowerShell.

Brugere bad Microsoft om at give mulighed for at reparere Edge-browseren i Windows 10. Endelig synes Microsoft at have lyttet til brugernes feedback, da der er bestemmelser om at reparere og nulstille Edge-browseren i Windows 10 Fall Creators Update (version 1709).
Nulstilling og reparation af Edge-browseren kan gøres ved at navigere til Indstillinger> Apps> Apps & features> Microsoft Edge.
I denne vejledning kan vi se, hvordan du reparerer Edge-browseren i Windows 10 uden hjælp fra eftermarkedsværktøjer eller uden at ændre systemværktøjer.
Reparer Microsoft Edge-browseren
Sådan repareres Microsoft Edge-browseren i Windows 10.
VIGTIGT: Muligheden for at reparere Microsoft Edge-browseren er tilgængelig i Fall Creators Update for Windows 10 (version 1709). Den samme funktion findes ikke i Windows 10 Creators Update (v1703).
Trin 1: Åbn appen Indstillinger. Naviger til Apps > Apps & features .
Trin 2: Se efter Microsoft Edge- indgang og klik på det samme. Du skal nu se Avancerede muligheder link. Klik på linket for at åbne Opbevaring forbrug og app reset side.
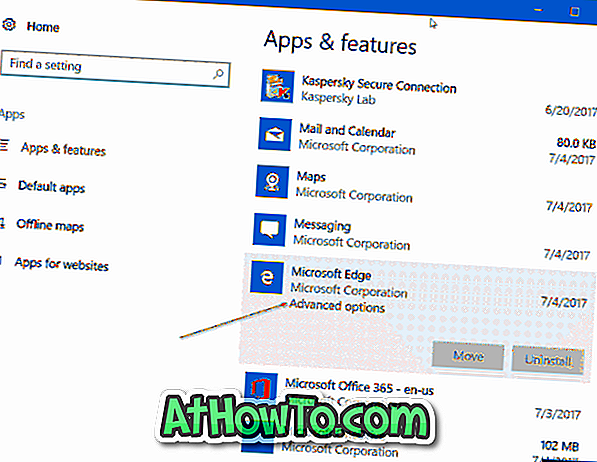
Trin 3: Her ses to muligheder: Reparer og Nulstil . Reparations-indstillingen reparerer Microsoft Edge-browseren uden at fjerne dine data. Reset-indstillingen er beregnet til at nulstille Microsoft Edge-browseren til standardindstillinger ved at slette dine data, herunder browserhistorik, cookies og andre Edge-indstillinger.

Da vi vil reparere Edge-browseren, skal du klikke på knappen Reparer . Endelig, hvis du ser en bekræftelsesdialog, skal du klikke på knappen Reparer igen for at begynde at reparere Edge-browserinstallationen.
Din Edge-browser skal være klar til brug på få sekunder. Hvis Windows 10 beder dig om at genstarte din pc, skal du gøre det samme en gang.
Glem ikke at læse vores måde at afinstallere og fjerne Microsoft Edge-browseren fra Windows 10 guide.