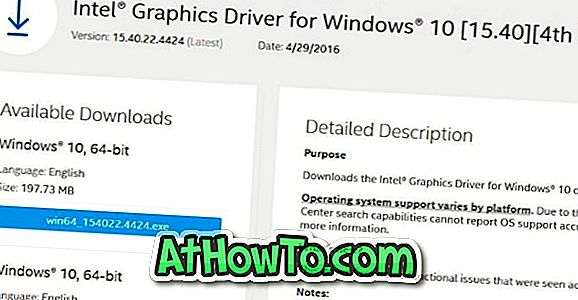Mobil hotspot, virtuel hotspot eller Wi-Fi hotspot-funktion gør det muligt at dele din Windows 10-pcs internetforbindelse med op til 8 enheder. Mobil hotspot eller Wi-Fi hotspot-funktionen har været en del af Windows 10 siden den første preview-build af Windows 10.
Mobil hotspot eller Wi-Fi hotspot i Windows 10
Selv om Windows 10 understøttede mobil hotspot siden sine tidlige dage, var det mobile frembrud ikke det rette fremadvendende job, da det krævede udførelse af kommandoer i kommandoprompt. I en nøddeskal var der ingen mulighed hverken i Indstillinger eller i Kontrolpanel for at aktivere mobil hotspot-funktionen.

Med Windows 10 årsdagen opdatering bygger Microsoft har introduceret en nem måde at opsætte mobil hotspot i Windows 10. Du kan oprette et mobil hotspot under Indstillinger, hvilket betyder at du ikke længere behøver at åbne kommandoprompt eller bruge tredjepartsværktøjer til at oprette virtuelle Wi-Fi -Fi hotspot på din Windows 10 PC.
I øjeblikket understøtter mobil hotspot-funktionen op til 8 enheder, hvilket betyder at du forbinder op til otte enheder til Windows 10 mobil hotspot. Mobil hotspot-funktionen kan tændes på en pc, der understøtter Wi-Fi.
Ud over brugere, der bruger Wi-Fi til at forbinde deres pc'er til internettet, kan brugere, der bruger en Ethernet-forbindelse til at oprette forbindelse til internettet, også konfigurere mobil hotspot uden problemer.
Heldigvis er det meget nemt at oprette en mobil hotspot i Windows 10 Anniversary Update builds. Udfør nedenstående anvisninger for at aktivere mobil hotspot eller virtuelt hotspot i Windows 10 uden hjælp fra tredjeparts hjælpeprogrammer.
Opret mobil hotspot i Windows 10
BEMÆRK: Denne funktion er til stede i Windows 10 Jubilæum Opdatering eller kun overopbygget. Sørg for, at du kører 14379 eller senere opbygning af Windows 10 ved at skrive Winver.exe i startmenuens søgefelt, og tryk derefter på Enter-tasten.
Trin 1: Åbn Settings- appen enten ved at klikke på ikonet i venstre side af Start-menuen eller samtidig trykke på Windows logo + R-tasterne.
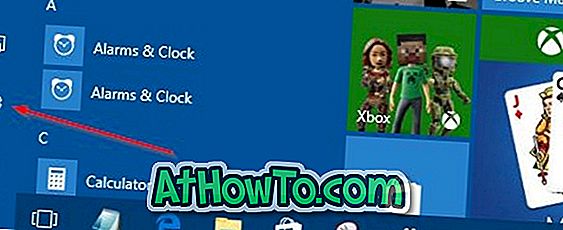
Trin 2: På startskærmen i Indstillinger klikker du på Netværk og internetikon .
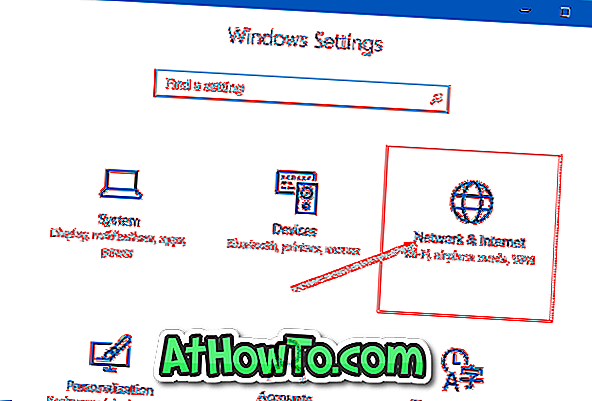
Trin 3: Klik nu på Mobil hotspot .
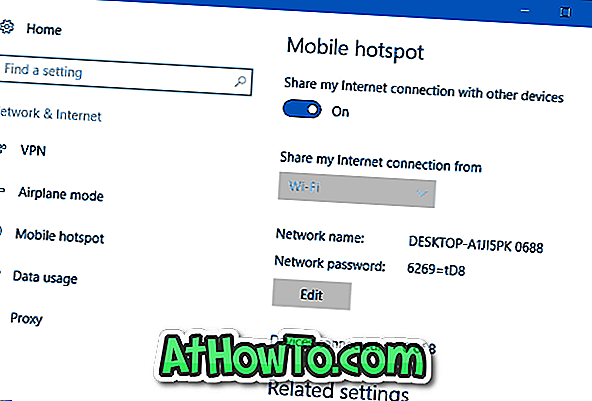
Trin 4: Aktivér mobil hotspot ved at aktivere indstillingen mærket Del min internetforbindelse med andre enheder . Det er det!
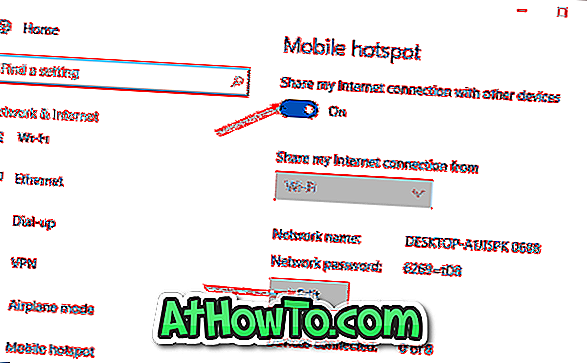
Som du kan se på ovenstående billede, tildeler Windows 10 automatisk et netværksnavn samt et stærkt kodeord til dit mobil hotspot. Hvis du vil ændre standardadgangskode eller navnet på dit Windows 10 mobile hotspot, skal du klikke på knappen Rediger og derefter et navn eller kodeord, du ønsker at bruge.
Trin 5: For at forbinde en enhed til din Windows 10 mobile hotspot, vælg dit Windows 10 mobilnetværks navn på den enhed, du vil oprette forbindelse til, og indtast derefter adgangskoden, der vises på mobil hotspot-siden i Indstillinger på din Windows 10-pc.
Vi anbefaler, at du slukker Tillad, at en anden enhed aktiverer mobil hotspot. Begge enheder skal have Bluetooth tændt og være parret mulighed for at forbedre sikkerheden.
Tip: Som sagt tidligere giver mobil hotspot dig mulighed for at oprette op til i alt otte enheder til din Windows 10 mobile hotspot. Mobil hotspotsiden i Indstillinger viser også antallet af enheder, der er forbundet med dit mobil hotspot.