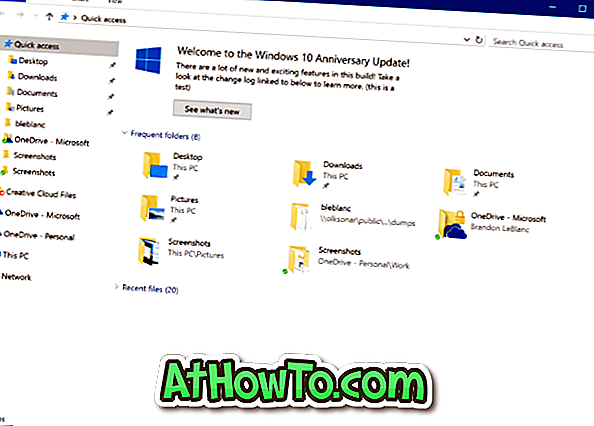Næsten alle større webbrowsere derude har mulighed for at nulstille browserindstillingerne til deres standardindstillinger med et klik. Dette gælder også Microsofts egen Internet Explorer-browser. Men den nye Edge-browser fra Microsoft tilbyder ikke en nulstilling af alle indstillinger til deres standardindstilling af en eller anden grund.
Nulstillingen til standardfunktionalitet er nyttig, når browseren ikke fungerer som den skal. Da Microsoft Edge er en indbygget webbrowser, er der ingen ordentlig måde at geninstallere Microsoft Edge i Windows 10 for at løse problemer.

Heldigvis er der, selvom der ikke er nogen nulstilling, der tilbydes i Edge, en manuel måde at nulstille Microsoft Edge-indstillinger til deres standardindstillinger.
BEMÆRK: Brugere, der ikke vil gennemgå denne lange procedure, kan bruge et tredjepartsværktøj, der hedder Edge Reset Button, for at nulstille Edge browserindstillinger.
VIGTIGT: Du kan miste din favorit, indstillinger, historie og adgangskoder gemt i Microsoft Edge.
Nulstilling af Microsoft Edge-indstillinger til deres standardindstillinger
Trin 1: Luk Microsoft Edge, hvis det kører. Hvis du har gemt adgangskoder i Edge, er det en god ide at sikkerhedskopiere eller eksportere adgangskoder fra Microsoft Edge.
Trin 2: Åbn File Explorer. Klik på fanen Vis og derefter afkrydsningsfeltet Skjulte elementer for at se alle skjulte filer og mapper.

Trin 3: Naviger til følgende mappe:
C: \ Brugere \ brugernavn \ AppData \ Local \ Packages
Hvor "C" er det drev, hvor Windows 10 er installeret, og Brugernavn er dit kontonavn.

Trin 4: Find Microsoft.MicrosoftEdge_8wekyb3d8bbwe, og åbn den ved at dobbeltklikke på den.

Trin 5: Vælg alle filer og mapper inde i Microsoft.MicrosoftEdge_8wekyb3d8bbwe mappe og tryk på Delete- tasten for at slette alt indhold. Hvis du ser en bekræftelsesdialog, skal du klikke på Ja- knappen.

Hvis du ikke kan slette AppData, lad det være der.
Trin 6: Luk kørende programmer. Genstart din pc en gang .
Trin 7: Vi skal nu genregistrere Microsoft Edge. For at gøre det skal du åbne Windows PowerShell med administratorrettigheder ved at skrive PowerShell i Start / Aktivitetslinksøgning, højreklikke på Windows PowerShell i søgeresultater og derefter klikke på Kør som administrator.

Klik på Ja-knappen, når du ser UAC prompt.
Trin 8: Kopier og indsæt følgende kommando i PowerShell-vinduet, og tryk derefter på Enter-tasten for at udføre det samme.
cd C: \ Users \ YourUserName
I kommandoen ovenfor skal du erstatte din brugernavn med dit brugernavn. Hvis Windows 10 er installeret på et andet drev end "C", skal du også erstatte "C" med det korrekte drevbogstav.
Trin 9: Kopier og indsæt endelig følgende kommando i PowerShell-vinduet, og tryk derefter på Enter-tasten.
Get-AppXPackage -AllUsers -Name Microsoft.MicrosoftEdge | Foreach {Add-AppxPackage -DisableDevelopmentMode -Register "$ ($ _. InstallLocation) \ AppXManifest.xml" -Verbose}

Det er det! Du har bare nulstillet Microsoft Edge-browseren til standard.
Hvis Edge ikke åbner eller virker, selv efter at du har nulstillet det, skal du prøve at nulstille din Windows 10-pc.