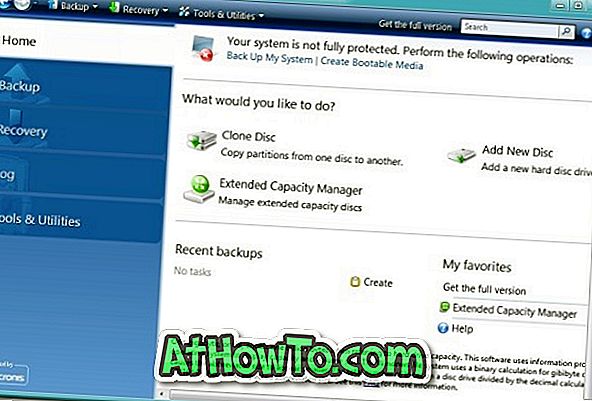Når det drejer sig om at opdele en harddisk eller et solid state-drev, har Windows-brugere masser af gratis og betalte værktøjer at vælge imellem. De fleste af de gratis værktøjer derude tilbyder lignende funktionaliteter, og derfor er det virkelig svært at vælge en god en fra listen.
Partition wizard funktioner
Lige siden jeg opdagede Partition Wizard Home (gratis) udgave tilbage i 2010, har jeg brugt det og anbefalet det til mine læsere her på IntoWindows. Jeg vil sige, det er den bedste gratis partitionschef derude og tilbyder også nogle avancerede funktioner.

Der er muligheder for at oprette, udvide, slette, konvertere, skjule og udforske partition. Og så er der avancerede funktioner som konvertere GPT-disk til MBR, udvide partitionen uden genstart, skift rodstørrelse uden datatab, partitiongendannelse, harddiskkopiering, genopbygning af MBR og diskoverfladetest.
Det bedste ved MiniTool Partition Wizard er, at det giver dig mulighed for at hente en ISO-fil af Partition Wizard-software, så du kan administrere dine partitioner uden at skulle starte Windows. Denne bootable CD fra Partition Wizard, som er helt gratis, kommer til nytte i situationer, hvor du ikke har et operativsystem på drevet, eller drevet fungerer ikke korrekt.

MiniTool tilbyder gratis boot ISO CD-fil gratis, og alle kan downloade ISO-filen (~ 48 MB) og brænde den til en cd / dvd. Men desværre er muligheden for at forberede en bootbar USB af partitionsguiden kun til stede i professionelle og højere udgaver.
Hvis du vil bruge den bootbare kopi af Partition Wizard på en pc uden det optiske drev, vil partition wizard bootable USB komme i brug. Og hvis du vil udarbejde Partition Wizard bootable USB uden Professional Edition, kan du gøre det ved at følge nedenstående instruktioner.
Forberedelse af partitionsguiden startbar USB uden professionel udgave
BEMÆRK: Vi overfører simpelthen ISO-kopien af boot-cd'en (gratis) til USB ved hjælp af tredjepartsværktøjer og er sikker.
Denne metode fungerer godt på alle nyere versioner af Windows-operativsystem, herunder Windows 10, Windows 8.1 og Windows 7.
Trin 1: Besøg denne side af Partition Wizard og download Partition Wizard bootable ISO-fil. Størrelsen på ISO-billedet er ca. 48 MB.

Trin 2: Når du har ISO-kopien, download den populære Rufus, det bedste gratis værktøj derude til at oprette bootable USBs.
Trin 3: Slut dit USB-drev, som du gerne vil bruge som bootable media til Partition Wizard. Ret venligst alle data fra USB, før du fortsætter videre, da vi skal formatere drevet.
Trin 4: Start Rufus, vælg dit USB-drev, vælg en af partitionerne afhængigt af dit system.

# MBR-partitionsskema til BIOS eller UEFI-computere (vælg det, hvis din pc understøtter BIOS eller UEFI og partitionsskema er MBR)
# GPT partitionsskema til UEFI computer (vælg dette hvis din pc understøtter UEFI og disk type er GPT)
# MBR partitionsskema til UEFI computer (vælg denne, hvis din pc understøtter UEFI og disk type er MBR)
Trin 5: Vælg filsystemet som FAT32 (Standard), da det understøtter opstart på både BIOS og UEFI-maskiner. Og så skal du bladre til cd'en for bootbar CD'en ved at klikke på det lille cd-drevbillede ved siden af Opret en bootbar disk ved hjælp af valg, vælg ISO-billedet, og klik derefter på Åbn.

Trin 6: Slå endelig på knappen Start, klik på Ja, når du ser advarselsdialogboksen. Og vigtigere, hvis du ser følgende dialogboks, skal du klikke på Ja-knappen for at tillade Rufus at erstatte vesamenu.c32-filen.


Processen bør ikke tage mere end 10 minutter. Det er det! Du kan nu forbinde USB-drevet til din pc og begynde at bruge Partition Wizard uden at starte Windows.