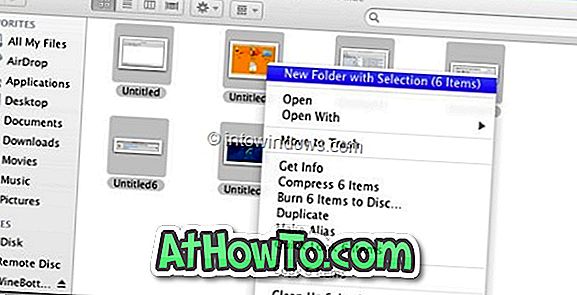Siden udgivelsen af den officielle OneDrive-klient til skrivebordet har millioner af Windows-brugere brugt cloud storage-tjenesten fra Microsoft til at gemme vigtige dokumenter, billeder og andre filer.
Som du måske ved, tilbyder Microsoft Office 2013 en mulighed for hurtigt at gemme dokumenter til din OneDrive-konto. Hvis du er en Office 2010-bruger og vil gemme dokumenter til OneDrive, skal du installere OneDrive-skrivebordsklienten og derefter browse til OneDrive-mappen hver gang for at gemme et dokument. Ville det ikke være cool, hvis der var en bedre måde at gemme Office-dokumenter på din OneDrive-konto hurtigt?
Med standardindstillinger, når du trykker på Ctrl + S-genvejstasten eller klikker på ikonet Gem for at gemme et Office-dokument, åbnes dialogboksen Gem som Dokumenter, der er placeret under Biblioteker. Da Documents-mappen er standardplaceringen valgt af Office, gemmer flertallet af computerbrugere kun alle Office-dokumenter i Documents-mappe.
Brugere, der gerne vil gemme en sikkerhedskopi af Office-dokumentet automatisk i skyen, kan godt lide ideen om at ændre standardplacering valgt for at gemme Office-dokumenter og indstille den nye placering som OneDrive. Hvis du har en Microsoft-konto (Live, Hotmail eller Outlook.com), kan du nemt angive din OneDrive-konto som standard filbesparende placering i Office 2010.
Udfør nedenstående instruktioner for at ændre standard Office-filbesparelsessted til OneDrive og gem hurtigt / uploade Office-dokumenter til OneDrive.
Gem Office 2010-dokumenter til OneDrive
BEMÆRK: Denne vejledning virker til Office 2010 installeret på Windows 7 samt Windows 8.
Trin 1: Download OneDrive til desktop opsætning, kør installationsprogrammet, og følg derefter simple instruktioner på skærmen for at fuldføre installationen.
Trin 2: Når du har installeret, skal du åbne Office 2010 Word-applikationen. Klik på Fil- menuen, og klik derefter på Valg .

Trin 3: Skift til fanen Gem for at se forskellige muligheder for at ændre standardbesparelsesindstillingerne i venstre rude.

Trin 4: Indtast stien til din OneDrive-mappe eller undermappe i din OneDrive ved siden af standardfilplacering. Hvis du ikke er sikker på standardplaceringen af OneDrive-mappen, skal du klikke på Gennemse knap for at åbne Modify Location dialogboksen, klikke på OneDrive-ikonet under Favoritter (i venstre rude) og derefter klikke på OK- knappen.


Trin 5: Når den nye placering er angivet som standardplaceringen til dine filer, skal du klikke på OK-knappen for at afslutte Indstillinger-dialogboksen.
Fra nu af, når du trykker på Ctrl + S-genvejstasten eller klik på Gem ikon, åbnes dialogboksen Gem som, som åbner OneDrive-mappen. Det er det!

Som du måske ved, skal din pc ikke være forbundet til internettet for at få adgang til filer, som du tidligere har gemt i OneDrive-mappen, da en lokal kopi af dokumentet altid er tilgængelig for offlineadgang.
Bemærk, at ændring af standardplacering under Word-indstillinger ikke ændrer standardplaceringen af PowerPoint- og Excel-applikationer. Du skal åbne Excel- og PowerPoint-programmer en efter en, og følg derefter trin 2, trin 3 og trin 4 for at ændre standardfilbesparelsesstedet.