Vil du indstille Microsoft Office Word-applikationen som standard i Windows 10? Vil du indstille Word som standard for en bestemt filtype i Windows 10? I denne vejledning ser vi fire måder derude for at indstille Office Word som standard i Windows 10.
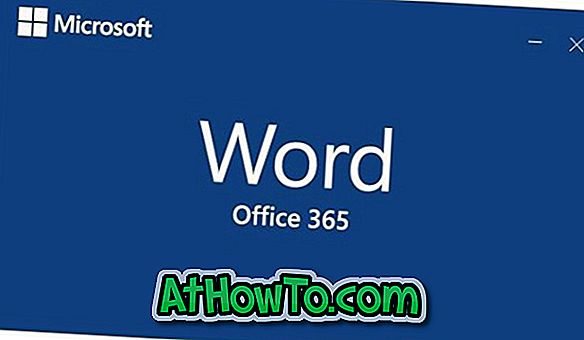
Når du installerer Office Word på din pc, sætter installationsprogrammet automatisk Word som standardprogram for bestemte filtyper. Ordet er ikke automatisk angivet som standard for nogle filtyper, det understøtter. For eksempel understøtter den PDF ud af boksen, men er ikke angivet som standard.
Hvis du også vil sætte den som standard for andre filtyper, kan du også gøre det ved at følge vejledningen i en af nedenstående metoder.
Metode 1 af 4
Indstil Word som standard i Windows 10
Trin 1: Åbn appen Indstillinger. Naviger til Apps > Standard apps . Klik på Indstil standardindstillinger ved applink for at åbne en side med alle installerede apps og programmer i Windows 10.
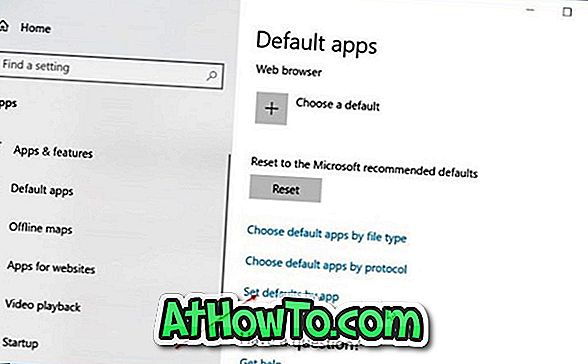
Trin 2: Rul ned på siden for at se Word-indtastning. Klik på Word-indtastningen for at afsløre den skjulte Manage-knap. Klik på knappen Administrer .
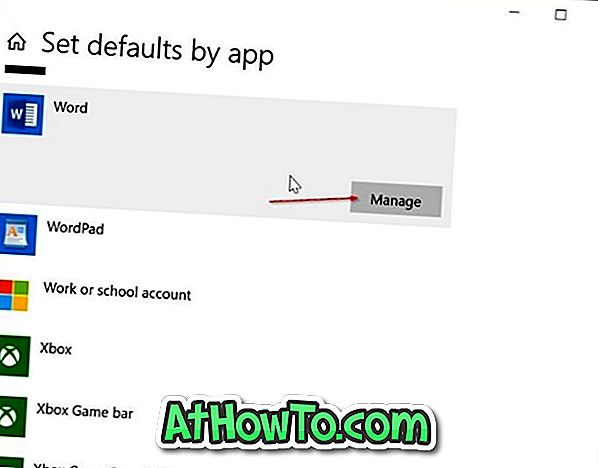
Trin 3: Siden viser nu alle filudvidelser (filtyper), som Word-programmet understøtter, og det aktuelle standardprogram for alle disse udvidelser.
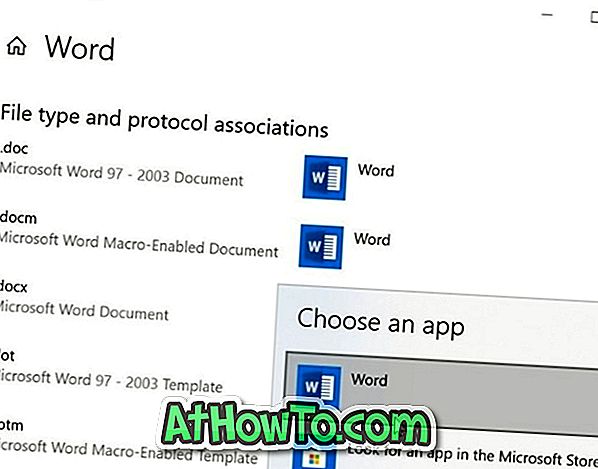
Hvis du vil angive Word som standard for en filtype, skal du klikke på programnavnet ved siden af det og derefter klikke på Word-program på listen for at indstille det som standard.
Metode 2 af 4
En anden måde at sætte Word som standard i Windows 10
Trin 1: Gå til siden Indstillinger > Apps > Standard apps, og klik derefter på Vælg standard apps efter filtype link.
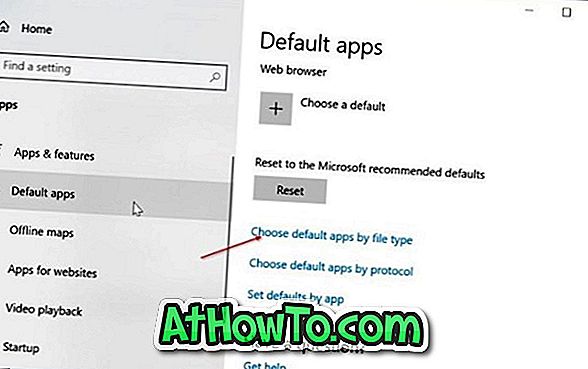
Trin 2: Som du kan se, viser siden filtyper og tilhørende programmer. Hvis du vil angive Word som standard for en type, skal du klikke på ikonet + tegn eller program ved siden af filtypen og derefter vælge Word fra listen.
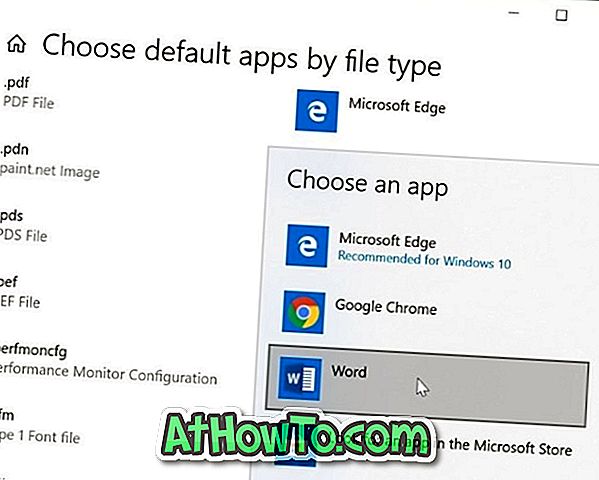
Metode 3 af 4
Indstil Word som standard fra kontekstmenuen
Trin 1: Højreklik på en fil (filtype), som du gerne vil angive Word som standardprogram, klik på Åbn med og klik på Vælg en anden app .
Trin 2: Tjek Brug altid denne app til at åbne denne filtype indstilling. Vælg Word, hvis det vises. Hvis ikke, klik på Flere apps for at se Word-programmet på listen. Klik på Word-programmets indtastning for at angive det som standard for den valgte filtype.
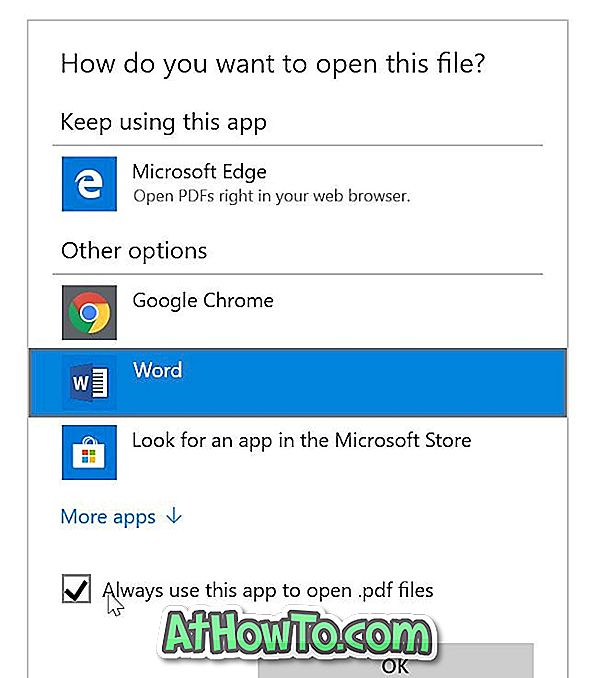
Metode 4 af 4
Brug Default Programs Editor til at indstille Word som standard
Der er et tredjeparts gratis værktøj kaldet Default Programs Editor, så du nemt kan ændre filforeninger i Windows 10. Programmet sport det klassiske indbyggede standardprogramvindue, der er fjernet fra den nuværende version af Windows 10.
Download Standard Program Editor
Hvordan man reparerer et beskadiget Word dokument guide kan også interessere dig.













