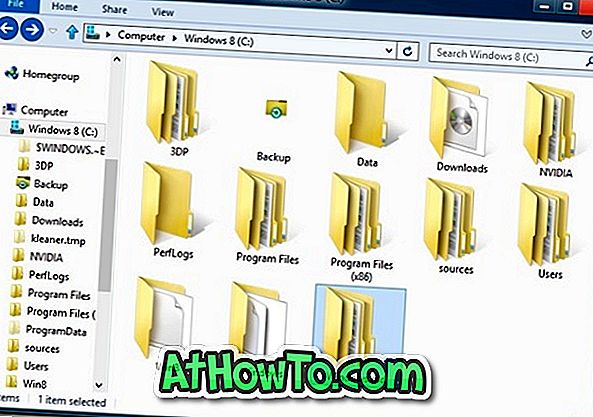Hvis du for nylig har købt en ny pc, der er forudinstalleret med Windows 10, har du sandsynligvis fundet ud af, at producenten kun har oprettet en eller to partitioner på det store drev. Hvis din pc f.eks. Leveres med 500 GB harddisk, har du sandsynligvis en enkelt partition af størrelse omkring 440 GB, hvor Windows 10 er installeret.
De fleste brugere kan lide at oprette flere partitioner på et drev for at undgå at gemme alle filer på partitionen, hvor Windows er installeret. Hvis "C" -drevet eller partitionen, hvor Windows 10 er installeret, er for stor, skal du måske krympe systemdrevet (drev, hvor Windows er installeret) og oprette nye partitioner.
Brug Diskhåndtering til at krympe et volumen eller en partition
Heldigvis kan Disk Management-værktøjet bruges til at krympe og udvide partitioner i Windows 10. Disk Management-værktøjet tilbyder guiden-stil interface til udvidelse og krympning. Og det bedste er, at du kan udvide og krympe partitioner uden at miste data.
I denne vejledning vil vi se, hvordan man krymper en partition i Windows 10 med at miste data.
Udfyld nedenstående anvisninger for at krympe et volumen i Windows 10.
ADVARSEL: Selvom dine data vil være sikre, anbefaler vi, at du sikkerhedskopierer dine vigtige data til et eksternt drev eller andet drev på pc'en, bare hvis noget går helt galt.
Trin 1: Indtast Diskmgmt.msc i startmenuen eller proceslinjens søgefelt, og tryk derefter på Enter-tasten for at åbne Diskhåndtering.

Trin 2: Højreklik på den partition, som du vil krympe, og klik derefter på krympevolumen .

Trin 3: Du vil se følgende dialog med følgende detaljer:
# Total størrelse af partitionen, før den krympes i MB
# Størrelse af tilgængelig krympeplads i MB

Som det fremgår af dialogboksen ovenfor, er det ikke muligt at krympe et volumen ud over det punkt, hvor der ikke findes nogen unmovable filer.
I feltet ved siden af Indtast mængden af plads, der skal krympes i MB, indtast mængden af plads, du gerne vil krympe i MB. Bemærk, at beløbet skal være mindre end det beløb, der er angivet i feltet ud for Størrelse af tilgængelig krympeplads i MB. For dem der ikke kender 1 GB = 1000 MB.
Når du har indtastet mængden af plads til at krympe, skal du klikke på krympeknappen . Det er det! Mængden af plads, som du fik ved at krympe lydstyrken, vises som Ikke tildelt i Diskhåndtering.
Opret ny partition fra ikke-allokeret plads
For at oprette en ny partition fra det ikke-allokerede rum skal du højreklikke på det, klikke på Nyt enkelt volumen, klikke på Næste, indtaste størrelsen, klikke på Næste, vælg et drevbogstav til din nye partition, klik på Næste, vælg et filsystem, klik på Næste og endelig klik på Finish-knappen for at oprette et nyt volumen ud af det ikke-allokerede rum.

Hvis du ikke kan krympe en partition ved hjælp af Diskhåndtering, kan du bruge en tredjeparts software, der er kompatibel med Windows 10. Der er masser af ledige partitionsledere rundt. Vi anbefaler, at du prøve MiniTool Partition Wizard, AOMEI Partition Assistant Standard Edition eller EaseUS Partition Master Free software.