Der er et par måder at overføre filer fra en computer til en anden. Overførsel af filer ved hjælp af USB-drev er en af de mest almindelige og mest populære metoder, da det ikke kræver konfiguration af computerindstillinger. Mens man altid kan dele filer mellem to pc'er uden et USB-drev, skal du aktivere og konfigurere fildelingsfunktionen.
Man kan også bruge skybaserede tjenester som Dropbox, SkyDrive og Google Drive til at overføre filer mellem computere. Selvom disse tjenester er ret gode, da de kræver en aktiv internetforbindelse og forbruger båndbredde, er disse tjenester ideelle til overførsel af små filer som dokumenter og fotos.

Hvis to eller flere pc'er er tilsluttet det samme netværk, kan du nemt dele filer mellem dem ved at installere et gratis program kaldet AnySend . AnySend er et program designet til at hjælpe dig med hurtigt at overføre filer fra en pc til en anden, der er tilsluttet det samme netværk. Den kolde ting om dette program er, at den også er tilgængelig til Mac OS X og Android, hvilket betyder at du kan bruge dette værktøj til at overføre filer mellem pc og Mac, pc og Android, Android og Mac eller Mac og Android.
Den anden seje ting er, at AnySend ikke uploader dine filer til skyen, før de overføres til den anden tilsluttede pc. Det betyder, at den ikke behøver en aktiv internetforbindelse, og den bruger ikke din båndbredde, selvom du har en aktiv internetforbindelse. På grund af dette kan AnySend hurtigt overføre store filer mellem computere.
Installation og opsætning AnySend på en pc er ret simpel (vi kunne ikke teste Mac og Android versioner). Faktisk spørger det dig ikke om at redigere eller ændre pc-indstillinger. Med andre ord kan selv novice brugere med meget lidt eller ingen erfaring bruge denne gratis fildeling software til hurtigt at overføre filer mellem pc'er.
Sådan bruges AnySend til at overføre filer mellem pc'er:
Trin 1: Første skridt er at installere AnySend på pc'er, som du gerne vil forbinde og dele filer. Det vil sige, hvis du vil overføre filer fra din notesbog til Windows-tablet, skal du installere AnySend i både notesbog og tablet.
Besøg den officielle side af AnySend og download installationsfilen ved at klikke på Windows-knappen. Udpak zip-filen for at få AnySendSetup og AnySendSetupx64 filer.
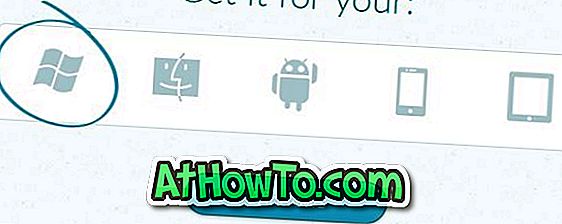
Trin 2: Kør installationsfilen, og følg anvisningerne på skærmen for at færdiggøre installationen. Bemærk venligst, at AnySend-opsætningen også installerer Bonjour SDK, som muliggør automatisk opdagelse af enheder og tjenester på et lokalt netværk. Bonjour SDK er påkrævet for en smidig drift af AnySend og skal installeres.
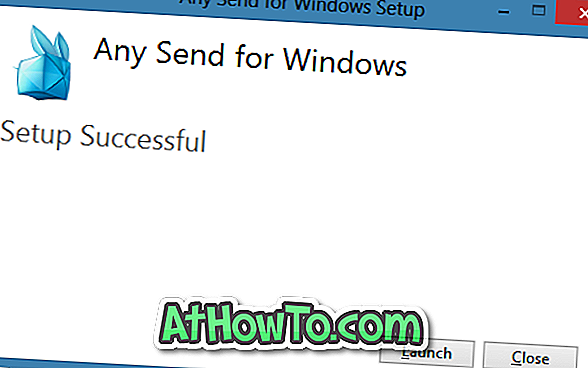
Klik på Tillad adgangsknappen, når du ser dialogboksen Windows Security Alert. Ved lanceringen AnySend for første gang, vil det vise dig, hvordan du bruger tutorial. Du kan enten gå gennem vejledningen eller blot klikke på Spring over tutorial-knappen for at begynde at bruge programmet.
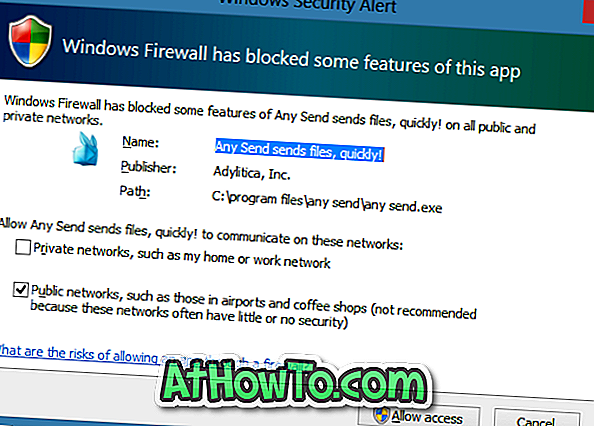

Trin 3: Når AnySend er installeret og kører, skal du kopiere fil (er), som du vil overføre (højreklik på fil (er) og vælg kopi, eller vælg filen (r) og tryk på Ctrl + C-genvejstasten) til andre computer, der er tilsluttet det samme netværk, skal du klikke på AnySend-ikonet i proceslinjen for at se alle tilsluttede pc'er, og derefter klikke på pc-navnet for at begynde at overføre fil (er).
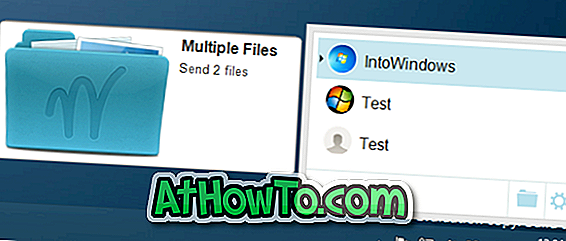
En bekræftelsesprompte vises på destinations-pc'en. Klik på Ja-knappen for at modtage fil (er).
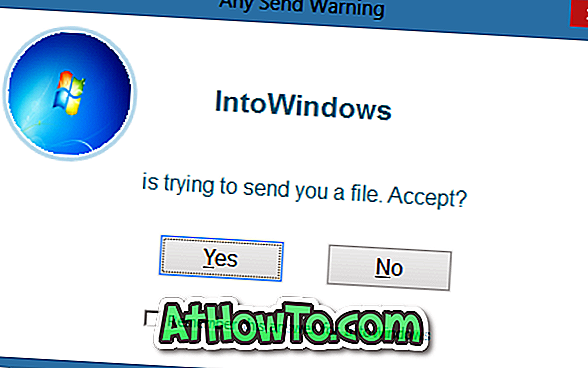
Som standard gemmes det alle modtagne filer i AnySend-mappen, der er placeret under Dokumenter. Hvis du ikke kan finde en modtaget fil, skal du højreklikke på AnySend-ikonet, der kører i systembakken, og derefter klikke på Vis modtagne filer for at se alle modtagne filer.
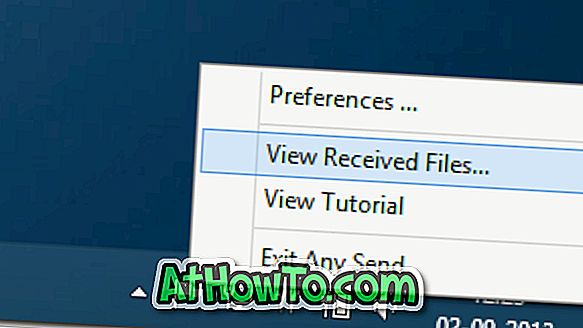
For at ændre visningsnavn, billede og netværksindstillinger skal du højreklikke på AnySend-ikonet i proceslinjen på opgaven og derefter klikke på Indstillinger.
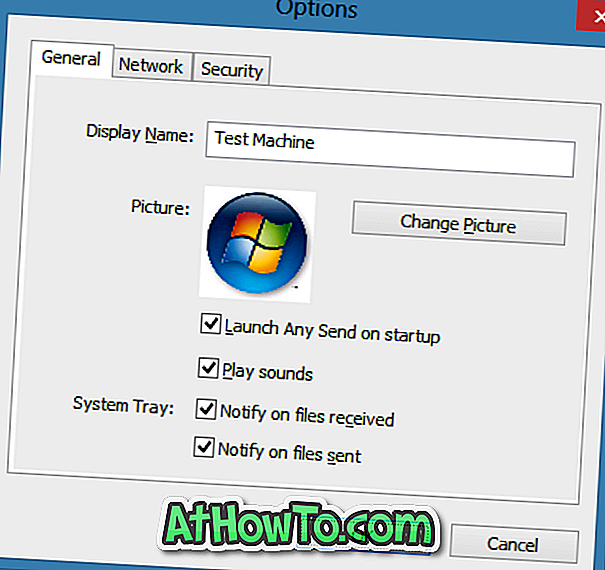
Held og lykke!













