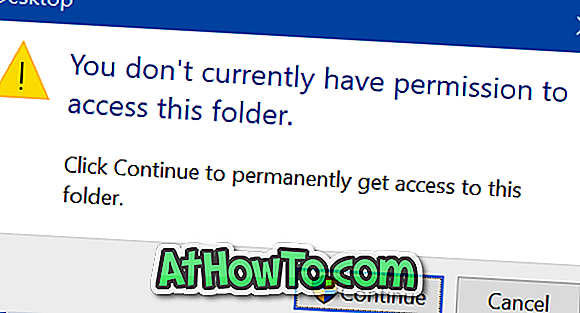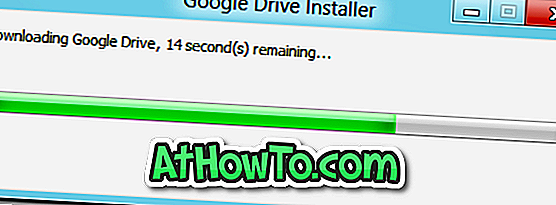Windows 10, den nyeste iteration af Windows-operativsystem, tilbyder en masse metoder til at logge ind på din konto. Du kan bruge traditionelt kodeord, billedadgangskode, PIN-kode, fingeraftrykssøgning eller ansigtsgenkendelse (Windows Hej) for at logge ind på Windows 10. I denne vejledning vil vi diskutere, hvad der er en pinkode, og hvordan du bruger den til at logge ind på Windows 10 .
Når den er aktiveret, erstatter PIN-kode den traditionelle adgangskode, men PIN-funktionen er kun tilgængelig, når du logger ind på Windows 10 med en Microsoft-konto i stedet for en lokal konto. Begge Windows 10 Home og Pro-udgaver understøtter at logge ind med en pinkode.

Når du bruger en PIN-kode, kan du stadig bruge traditionel adgangskode til at logge ind på din konto, hvis du nogensinde glemmer din PIN-kode. For at logge ind ved hjælp af dit kodeord skal du klikke på Log ind-muligheder-linket, der vises lige under PIN-feltet og derefter klikke på ikonet til højre for at se adgangskodefeltet. Indtast dit Microsoft-adgangskode, og tryk derefter på Enter-tasten.
Mindste længde på PIN-koden er 4 tal, men vi anbefaler at du bruger en PIN-kode med mindst 6 cifre.
Tilføj PIN til din konto i Windows 10
Udfyld nedenstående instruktioner for at tilføje en pinkode til din Microsoft-konto i Windows 10.
Trin 1: Åbn indstillinger enten ved at klikke på Indstillinger-ikonet i Start-menuen eller ved hjælp af Windows-logoet + I-genvejstasten.

Trin 2: Klik på Konti (Dine konti, e-mail, synkronisering, arbejde, familie).

Trin 3: Klik på Log ind indstillinger . Klik på knappen Tilføj under PIN-sektionen.

Trin 4: Du bliver bedt om at gentage dit kodeord. Indtast dit nuværende adgangskode, og klik derefter på Log på knappen.

Trin 5: Indtast en 4-cifret PIN-kode i Opsæt en PIN-kode, og klik derefter på OK-knappen.

Bemærk, at PIN-kodenes minimumslængde er 4 tal, men vi anbefaler at du bruger 6-cifret PIN-kode for at gøre det stærkere. Brug af PIN-kode som 0000, 123456, 654321, 0011, 1234 og 4321 anbefales ikke, da du bruger en almindeligt anvendt PIN-kode, slettes formålet med at tilføje en pinkode til din konto.
Fra og med på login-skærmen kan du indtaste PIN-koden for at logge ind på din brugerkonto. Interessant, du behøver ikke at trykke på Enter-tasten eller klikke på Log ind-knappen, når du har indtastet PIN-koden. Så snart du indtaster det sidste nummer på den rigtige PIN-kode, begynder Windows automatisk at logge ind.
At fjerne PIN-kode fra din konto
Bemærk, at du skal bruge PIN til din brugerkonto for at kunne bruge Windows Hej. Så hvis du fjerner PIN-kode, stopper Windows Hello-funktionen med at fungere.
Trin 1: Åbn indstillinger-appen.
Trin 2: Klik på Konti . Klik på Log ind indstillinger .
Trin 3: Klik på Fjern knap under PIN-sektionen, og klik derefter på Fjern knap igen for at fjerne PIN-kode.

Det er det!