Der er mange muligheder for at beskytte data på computere. Man kan passe på at beskytte filer og mapper, kryptere filer, mapper og drev, adgangskode beskytte din pc med en kontoadgangskode og lås pc med et BIOS-kodeord for at beskytte data på en pc.
De fleste pc-brugere foretrækker at tilføje et stærkt kodeord til deres brugerkonti for at forhindre andre i at få adgang til deres konti og data. Mens login kodeord er en god ide, kan det ikke forhindre brugere i at starte op til login-skærmen. Endnu vigtigere, hvis nogen formår at tænde for din pc og starte med en Linux Live CD eller bootbar Windows-medier, kan han / hun overføre dataene til et eksternt drev på ingen tid.
Da loginadgangskoder kan nulstilles ved hjælp af tredjepartsværktøjer, foretrækker nogle brugere at bruge BIOS-adgangskoder på deres pc'er. En BIOS-adgangskode er relativt sikrere end en adgangskode til brugerkontoen, da ingen kan starte ved hjælp af et bootbart medie eller boot til loginskærmen for den nuværende Windows-installation uden at indtaste det rigtige BIOS-kodeord.
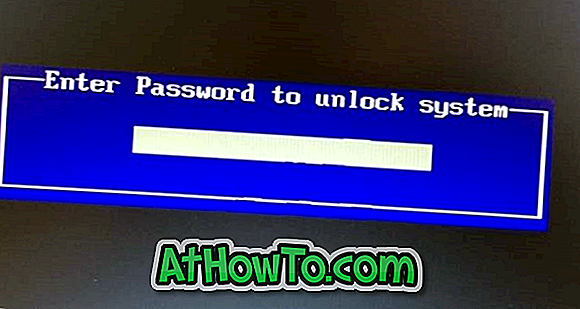
Igen kan et BIOS-kodeord nulstilles ved at fjerne CMOS-batteri på bundkortet på din pc, men så er det ikke et ligefremt job, især på bærbare computere og tabletter.
Hvis du har angivet et BIOS-kodeord på din Windows 10/8/7 computer, men ikke kan huske adgangskoden, har du to muligheder. Den første mulighed er at geninstallere CMOS-batteriet. Som tidligere nævnt kan du fjerne og derefter installere CMOS-batteriet for at nulstille BIOS-adgangskoden. Geninstallation af CMOS-batteriet er ikke et nemt stykke arbejde på tabletter og notesbøger.
Den anden mulighed er at bruge BIOS-koden eller servicekoden, som du får, når du har indtastet flere forkerte adgangskoder. Undre hvordan? Følg de givne anvisninger for at nulstille BIOS-adgangskoden med lethed uden at åbne din pc.
Nulstil BIOS-adgangskode på Windows 10 PC
BEMÆRK: Denne metode skal fungere på de fleste af de nylige pc'er. Vi forsøgte denne metode på en Dell Studio laptop, og metoden fungerede perfekt.
Trin 1: Tænd for din pc, indtast BIOS-adgangskoden flere gange, indtil du er låst.
Trin 2: Du skal nu se et nummer eller en kode på skærmen. Bemærk den kode på et lille stykke papir eller din smartphone.
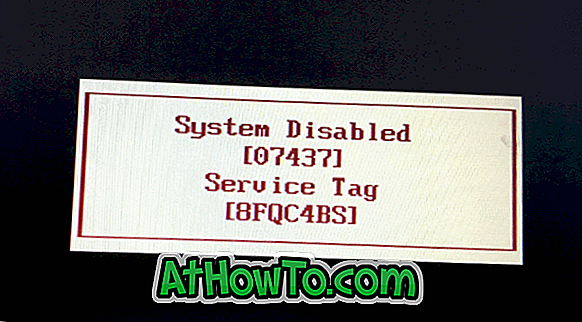
Trin 3: På din smartphone eller en anden computer skal du besøge BIOS-adgangskoderne, skrive den kode, du så på BIOS-skærmen, og klik derefter på knappen Få adgangskode for at se adgangskoden.
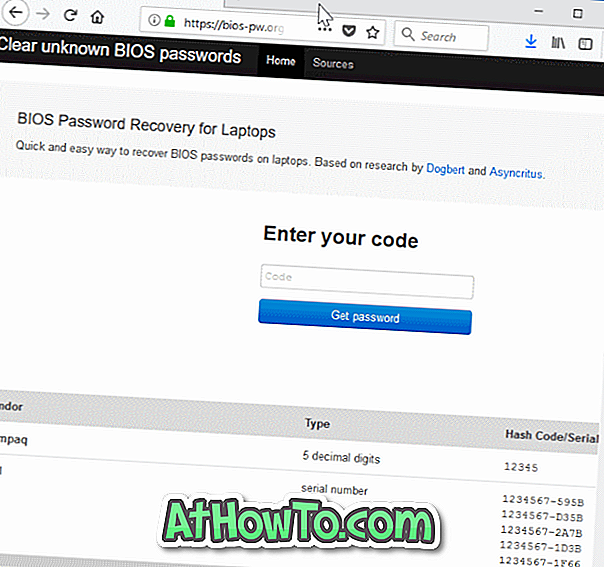
Trin 4: Endelig skal du indtaste ovenstående kodeord på din pc nu. Hvis du ikke kan, skal du genstarte din pc og nu indtaste adgangskoden, som du fik i det foregående trin for at få adgang til din pc. Det er det! Du skal nu kunne få adgang til BIOS og din pc.
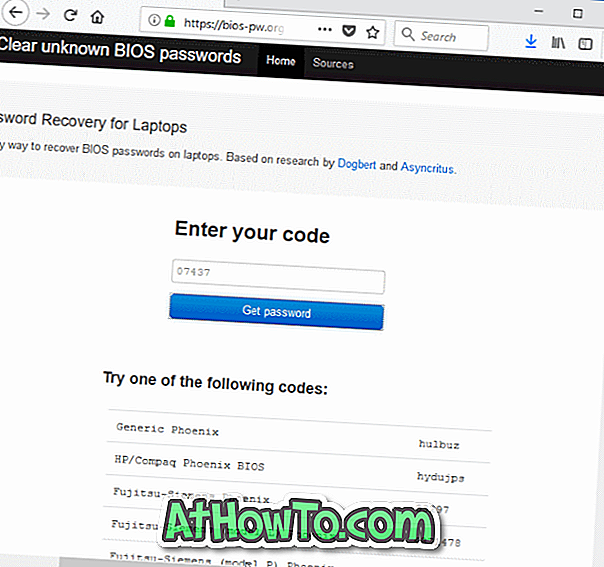
Hvis siden viser flere kodeord for koden, skal du prøve den ene efter den anden.
Hvad hvis du ikke kan nulstille BIOS-adgangskoden med denne metode?
VIGTIGT: Hvis du ikke har adgang til din pc ved hjælp af et af disse adgangskoder, skal du ringe til din pc's kundeservice for kundeservice og fortælle dem mærket eller koden. De skal give dig den rigtige adgangskode. Du skal måske bevise at du er ejer af pc'en for at få adgangskoden selv.
Vi anbefaler, at du enten fjerner BIOS-adgangskoden eller noter BIOS-adgangskoden på et sikkert sted for at undgå at glemme det igen.
Har du tænkt dig, hvordan det virker? Nå, det er ret simpelt. Det lader til, at et unikt master password er indstillet til en BIOS fra en OEM. Ved hjælp af dette hovedadgangskode kan man nulstille brugeradgangskoden eller få adgang til BIOS og pc uden brugerkonto.
En hurtig websøgning afslører, at metoden fungerer på de fleste pc'er. Når det er sagt, ser det ud til at det ikke virker for Lenovo.














