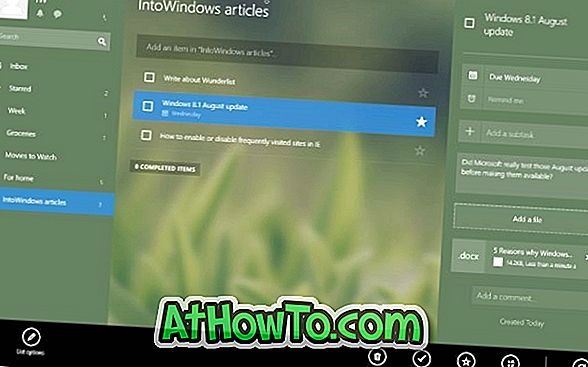Hibernate-funktionen hjælper dig med hurtigt at slukke for pc'en uden at lukke den ned. Funktionen er meget nyttig, når du vil slukke for pc'en uden at lukke alle kørende applikationer. Da kørende programmer ikke er lukket, kan du komme tilbage til hvor du slap af, så snart du tænder for pc'en.
I Windows 10, som standardindstillinger, er dvaletilstanden aktiveret, men indstillingen vises ikke i strømmenuen i Windows 10 Start menu / skærm.

Strøm og søvn i appen Indstillinger giver ikke mulighed for at tilføje dvaletilstand til strømmenuen i Windows 10 Start. Vi skal bruge det klassiske kontrolpanel til at tilføje dvaletilstand til strømmenuen i menuen Start.
Udfør nedenstående anvisninger for at tilføje dvaletilstanden til strømmenuen i Windows 10 Start menu.
Tilføj dvale til strømmenu i Windows 10 Start
Trin 1: Åbn Kontrolpanel. Skift visning af til små ikoner .
Trin 2: Klik på Strømindstillinger for at åbne vinduet Strømindstillinger.

Trin 3: Klik på Vælg i den venstre rude, hvilken lukning låget forbinder. Hvis du er på et skrivebord eller en tablet, skal du klikke på Vælg, hvad strømknapperne linker.

Trin 4: Klik på Skift indstillinger, der ikke er tilgængelige for øjeblikket . Nu, i afkrydsningsfeltet Indstillinger for afkrydsningsfeltet, skal du kontrollere dvaletilstand . Klik på Gem ændringersknappen for at tilføje dvaletilstanden til strømmenuen i menuen Start.


Aktivér / deaktiver dvaletilstand i Windows 10
VIGTIGT: Følg kun disse trin, hvis du ikke kunne finde dvaletilstand i trin 4 i ovenstående metode.
Hvis dvaletilstanden mangler, er det sandsynligvis fordi dvaletilstand er slået fra. Sådan aktiverer du dvaletilstanden i Windows 10.
Trin 1: Åbn kommandoprompt som administrator.
Trin 2: Skriv kommandoen i kommandopromptvinduet, og tryk derefter på Enter-tasten for at aktivere dvaletilstanden.
Powercfg / dvale på

Du kan lukke vinduet Kommandoprompt nu. Gå tilbage til ovenstående metode nu for at tilføje dvaletilstand til strømmenu i Windows 10 Start menu.
Bemærk, at funktionen kræver stort set størrelsen af det RAM, der er installeret på din pc. Hvis din pc f.eks. Er udstyret med 8 GB RAM, tager dvaletilstanden ca. 7, 5 GB ledig plads.
Så det er vigtigt at have nok ledig plads på systemdrevet, før du aktiverer det. Hvis dit drev løber tør for ledig plads henvises til vores 15 måder at frigøre drevplads i Windows 10 guide.
Du kan bruge følgende kommando til at slukke for funktionen og slette dvaletilstanden.
Powercfg / dvale off
Du kan også tilføje dvale, lukke ned og genstarte genveje til Windows 10-skrivebordet for hurtig adgang.