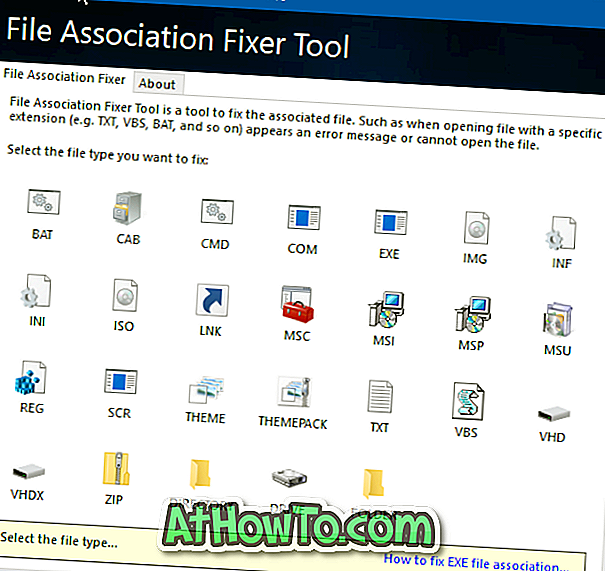Kopier og indsæt er grundlæggende operationer, som vi alle udfører hver dag for at flytte filer og mapper. Som du ved, når du kopierer noget i Windows-operativsystemet, kopieres det til udklipsholderen, så du kan indsætte det et andet sted.
Før dette var udklipsholderen ikke synlig, hvilket betyder, at vi ikke kunne se de aktuelt kopierede varer i udklipsholderen. Vi var nødt til at indsætte element (er) et sted for at se, hvad der findes i udklipsholderen. Ud over det kunne udklipsholderen ikke holde flere forekomster af kopieringsoperationer. Kort sagt, Windows 10 holdt ikke historien over varer kopieret til udklipsholderen.

Der er tredjeparts hjælpeprogrammer rundt for at gemme emner i udklipsholderen for at indsætte senere eller indsætte alle elementer.
Start med Windows 10 Redstone 5 build (build 17666), der er en måde at se og styre udklipsholder på. Windows 10 giver dig nu mulighed for at se, hvad der for øjeblikket er kopieret til udklipsholderen (i øjeblikket begrænset til ren tekst, HTML og billeder mindre end 1 MB). Derudover kan du kopiere et tidligere kopieret emne ved at klikke på det i dialogboksen Udklipsholder, der vises, når du trykker på Windows logo og V-taster.
Når du viser clipboardhistorik, kan du knytte et emne til udklipsholderen, så det slettes fra klippebordhistorikken. Muligheden er nyttig, hvis du ofte skal indsætte den samme tekst eller genstand.
Sådan ses og sletter du clipboardhistorikken i Windows 10.
Se udklipsholderhistorik i Windows 10
Trin 1: Tryk på Windows-logo og V- taster på tastaturet for at afsløre dialogen Udklipsholder.

Som sagt tidligere viser dialogboksen Dialogboksen det aktuelt kopierede emne og alle nyligt kopierede emner til udklipsholderen. Når det er sagt, husk at det i øjeblikket viser almindelig tekst, HTML og billeder, der kun er mindre end 1 MB.
Slet individuelle eksemplarer af eksempler fra udklipshistorik
Trin 1: Tryk samtidigt på Windows logo og V- taster for at se udklipsholder dialogen.
Trin 2: Flyt musemarkøren på et emne, som du vil slette fra klippebordhistorikken, og klik derefter på knappen " X " ved siden af et udklipsholder, for at slette det fra klippebordshistorikken.

Slet hele klipbrættets historie
Trin 1: Naviger til Indstillinger app > System > Udklipsholder .
Trin 2: I afsnittet Ryd klipbrætdata klikker du på knappen Ryd for at rydde udklipshistorik. Husk, at faste elementer ikke slettes, når du sletter historikken.

Hvis du vil stoppe Windows 10 fra at gemme clipboardhistorikken, skal du slukke for Gem flere elementer på samme side.