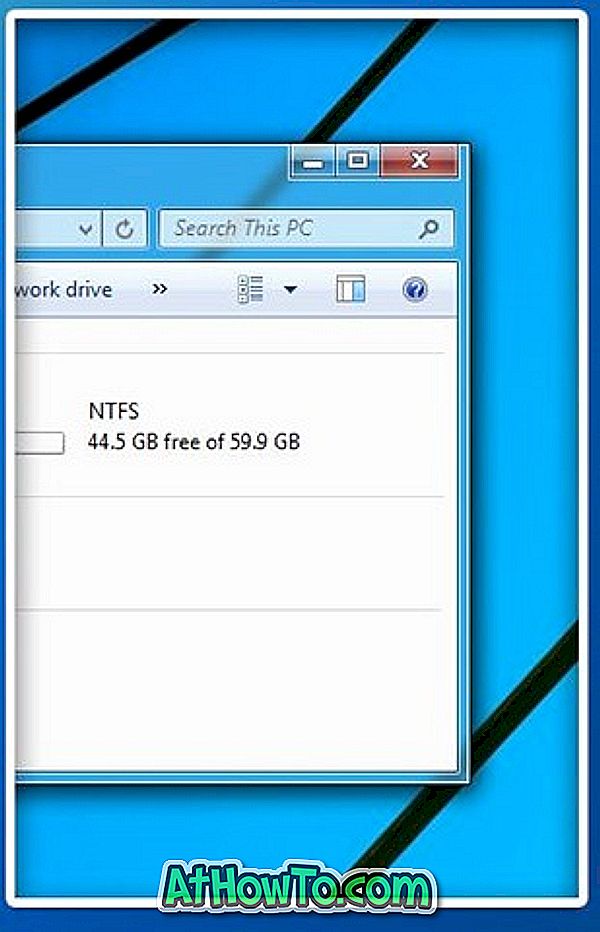Ligesom andre browsere derude, understøtter den nye Microsoft Edge-browser i Windows 10 også, at du gemmer webadgangskoder i browseren. Når du besøger et websted og logger ind ved at indtaste dit brugernavn og adgangskode, beder den om at gemme indtastede legitimationsoplysninger.
Hvis du har brugt Edge som din primære browser, har du sandsynligvis titus credentials gemt i browseren. Selvom browseren automatisk udfylder brugernavn og adgangskodefelter, kan du til tider se adgangskoden til en bestemt webadresse. Du kan f.eks. Tilføje en af din e-mail-adresse til Mail-appen og vil gerne vide det kodeord, du tidligere har gemt i Edge-browseren.
Passwords gemt i Edge browser
Du har måske nået ud af, at der ikke er nogen mulighed i Edge-browseren for at se gemte adgangskoder, selvom browseren skibes med en grundlæggende adgangskodeadministrator. Selvom det er muligt at slette eller redigere gemte adgangskoder med lethed, er det ikke muligt at se gemte adgangskoder lige i Edge-browseren udelukkende på grund af sikkerhedsårsager.
Heldigvis kan du se adgangskoder gemt i Edge browser uden hjælp fra tredjeparts hjælpeprogrammer. Fordi adgangskoder gemmes i Edge browser kan administreres med den indbyggede Credential Manager, kan man nemt se adgangskoder gemt i Edge browser ved at starte Credential Manager. Ved hjælp af Credential Manager kan du se såvel som slette adgangskoder gemt i Edge browser.
Bemærk, at du bliver bedt om at indtaste kontoadgangskoden (lokal brugerkonto eller Microsoft-konto) for at se gemte adgangskoder. For at se adgangskoder gemt i Edge browser i Windows 10.
Se adgangskoder gemt i Edge browser i Windows 10
Trin 1: Skriv Credential Manager i Start-menuen eller proceslinjens søgefelt, og tryk på Enter-tasten.

Alternativt skal du åbne Kontrolpanel, klikke på Brugerkonti og derefter klikke på Credential Manager.
Trin 2: Når Credential Manager er startet, skal du klikke på Web-legitimationsoplysninger for at se alle webadresser, for hvilke adgangskoder gemmes i Edge samt Internet Explorer-browseren.
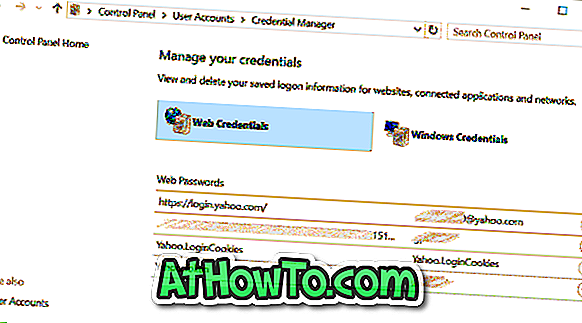
Trin 3: Klik på den URL, som du vil se gemt adgangskode til.
Trin 4: Som standard viser Credentials Manager ikke adgangskoden, som du kan se på billedet nedenfor.
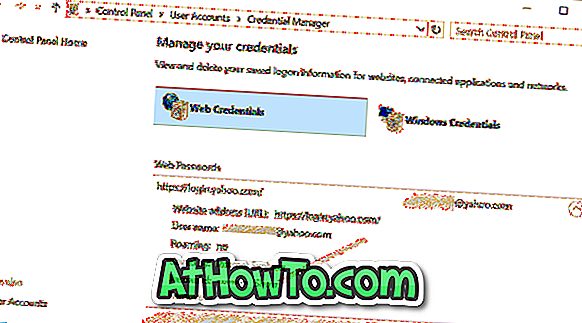
Bemærk, at ikke alle adgangskoderne i Credential Manager gemmes i Edge. Nogle af dem kan være fra Internet Explorer!
Trin 5: Klik på Vis link for at se adgangskoden, og indtast derefter din adgangskode, når du bliver bedt om det.
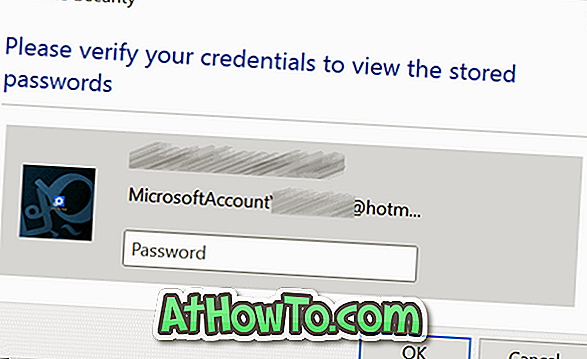
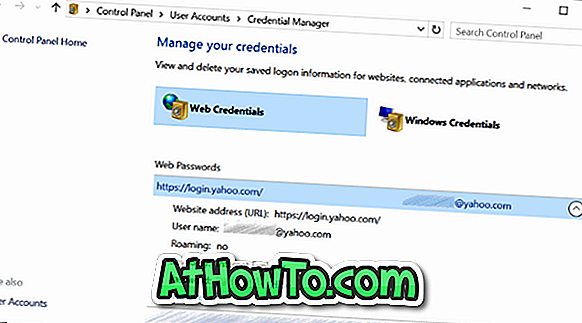
Sådan importerer du bogmærker til Edge Browser Guide kan også interessere dig.