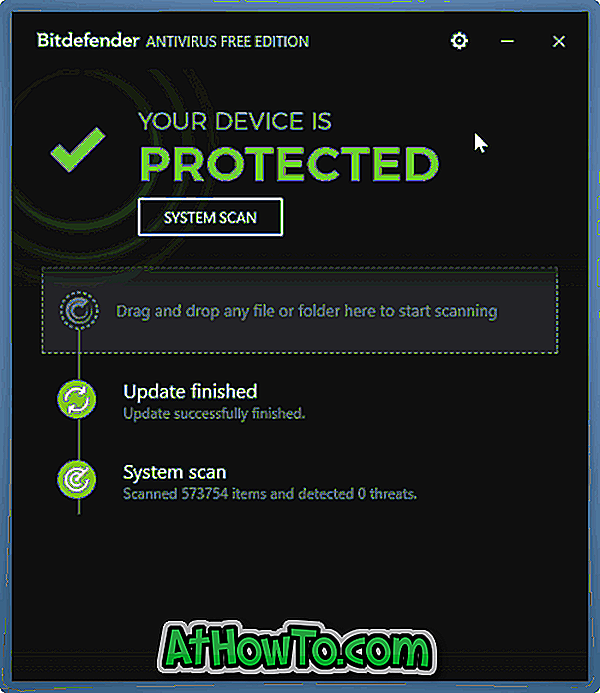Hvis testmodus vandmærke vises på dit Windows 10-skrivebord, og du ikke er sikker på, hvorfor dette vandmærke med Windows 10 build nummer vises nederst til højre på skrivebordet, skal du fortsætte med at læse denne artikel for at vide, hvad der er Test Mode, og hvordan du aktiverer eller deaktiverer Testtilstand i Windows 10.

Nå vises meddelelsen eller vandmærketesttilstand på dit Windows 10-skrivebord, fordi testtilstand er aktiveret på din pc, og din pc kører i testtilstand.
Hvad er testtilstand?
Testtilstand er en funktion i Windows-operativsystem, som giver brugerne mulighed for at installere og bruge drivere, der ikke digitalt er underskrevet af Microsoft. Funktionen er praktisk til brugere, der ønsker at køre eller teste programmer, der ikke har et autentificeringscertifikat.
Kort sagt viser testmodus-meddelelsen, at du har tændt testfunktionen eller et program / en driver, som du for nylig installerede, tændt testfunktionen. For eksempel, når du installerer Trackpad ++-program, tændes testmodusen.
Hvis du ikke tændte testfunktionen, er det en god ide at slukke for testfunktionen.
Tænd eller sluk for testtilstand i Windows 10
Sådan kan du tænde eller slukke for testfunktionsfunktionen i Windows 10.
VIGTIGT: Husk, at du kan tvinge programmet / driveren, som ikke er digitalt signeret, til at slukke for funktionen Test Mode.
Trin 1: Åbn kommandoprompt som administrator. For at gøre det skal du skrive CMD i startmenuen søgning for at se kommandoprompt i søgeresultatet. Højreklik på kommandoprompt entry og klik derefter på Kør som administrator mulighed. Klik på Ja- knappen, når du ser skærmen Brugerkontokontrol.
Trin 2: Udfør følgende kommandoer i kommandopromptvinduet:
For at aktivere testfunktionen:
Bcdedit.exe -sæt TESTSIGNING ON
Sådan deaktiveres testtilstanden:
Bcdedit.exe -set TESTSIGNING OFF
Hvis ovenstående kommando ikke fungerede, skal denne arbejde:
Bcdedit.exe-sæt loadoptions ENABLE_INTEGRITY_CHECKS
Bcdedit.exe -set TESTSIGNING OFF
Du kan afslutte kommandoprompten nu.
Hvis testmodus-meddelelsen / vandmærket stadig vises, skal du genstarte din pc en gang.
Du vil måske også gerne vide, hvordan du starter i sikker tilstand i Windows 10 guide.