Måske har du downloadet en film fra Netflix på din pc og nu vil se den på dit store tv eller måske du vil vise dine seneste feriebilleder til din familie ved at projicere din Windows 10-skærm til tv'et.
Der er en hel del måder derude til at forbinde din Windows 10-laptop til et tv. Du kan bruge kabler til at forbinde din bærbare til tv, men hvorfor bruge kabler, når du kan tilslutte din Windows 10 laptop til tv trådløst.

Alt du behøver for at være sikker på er, at din bærbare computer og tv begge understøtter den populære Miracast-standard. For dem, der ikke ved, er Miracast en trådløs teknologi, hvor din pc trådløst kan projicere pc'ens skærm til et tv eller skærm, der understøtter Miracast.
Du kan henvise til vores, hvordan du tjekker, om din Windows 10 bærbare computer understøtter Miracast guide til vejledning. For at tjekke det samme på tv, se venligst dit tv manual eller kontakt producenten.
Udfør anvisningerne nedenfor for at tilslutte din Windows 10 bærbare til trådløst trådløst.
Tilslut trådløst Windows 10 laptop til tv
Trin 1: Tænd dit tv og sørg for, at Wi-Fi er tændt. Du kan navigere til dit tvs indstillinger for at kontrollere, om Wi-Fi er tændt.
Trin 2: På din Windows 10-bærbare computer eller tablet skal du navigere til Indstillinger app> System > Skærm .
Trin 3: Klik på Tilslut til et trådløst display- link i sektionen Flere skærme . Windows 10 vil nu begynde at søge efter alle tilgængelige trådløse enheder og liste dem i det nyåbnede Connect-vindue.
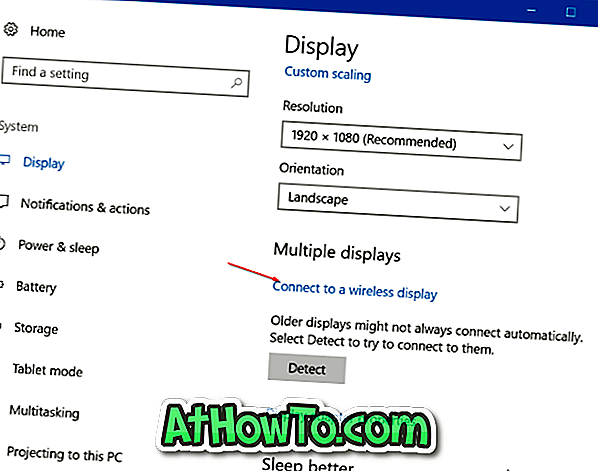
BEMÆRK: Hvis linket Opret forbindelse til et trådløst display mangler, er det sandsynligt, fordi din enhed ikke understøtter Miracast, eller de nødvendige drivere ikke er installeret.
Trin 4: Når dit tvs optagelse vises på listen, skal du klikke på det for at tilslutte din Windows 10-bærbar computer trådløst til dit tv.
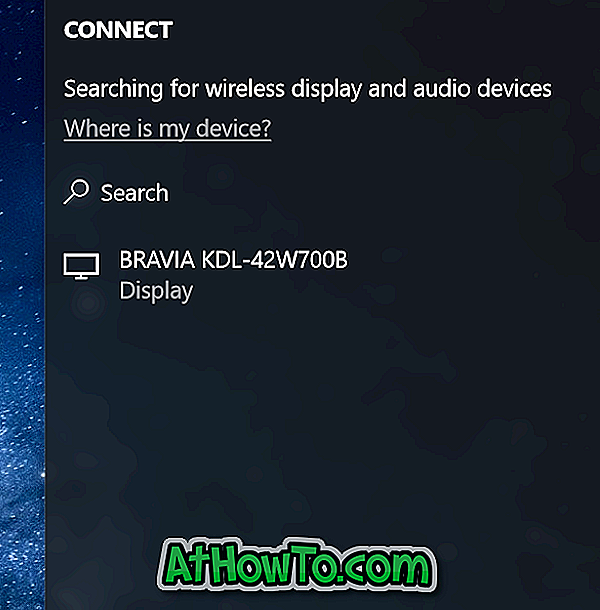
Hvis Windows 10 ikke kunne finde din skærm, skal du klikke på knappen Opdag i sektionen Flere skærme.
Skift fremskrivningsindstillinger
Som standard, når du tilslutter din bærbare til tv eller ekstern skærm, bruger Windows 10 den sidst anvendte projektionstilstand. Det er for eksempel, hvis du tidligere har brugt fjernsynet til at udvide din computers skærm, så bruger Windows 10 automatisk fjernsynet som det udvidede display ved tilslutning til det.
Hvis du kun vil bruge tv'ets skærm eller ændre standardfremskrivningstilstanden, kan du gøre det ved at ændre indstillinger for projektionstilstand. Sådan gør du det her.
Trin 1: Gå til Indstillinger > System > Skærm, og klik på Opret forbindelse til trådløst display for at se Connect-panelet.
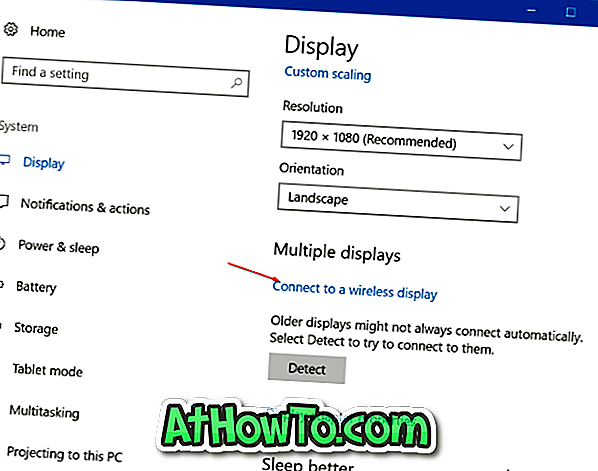
Trin 2: Klik på Skift projektionstilstand for at vælge en projektionstype fra Duplicate, Extend og Only Screen Only- tilstande.

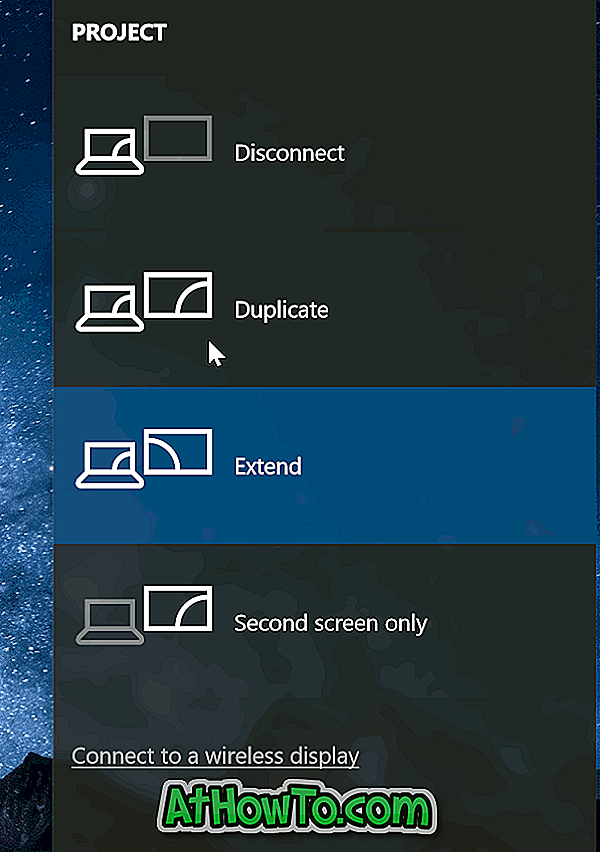
Alternativt kan du bruge Windows-logoet + P til at åbne projektruden og vælge en tilstand.
For at afbryde fjernsynet
Trin 1: Naviger til Indstillinger app> System > Skærm .
Trin 2: Klik på Opret forbindelse til et trådløst display- link for at afsløre forbindelsespanelet. Klik på Afbryd for at afbryde din bærbare computer fra tv'et eller skærmen.
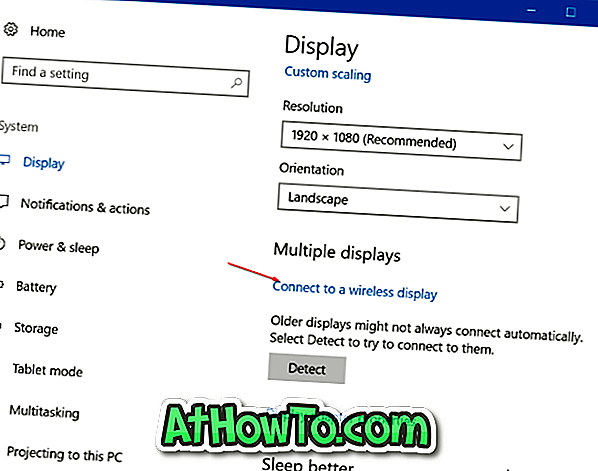
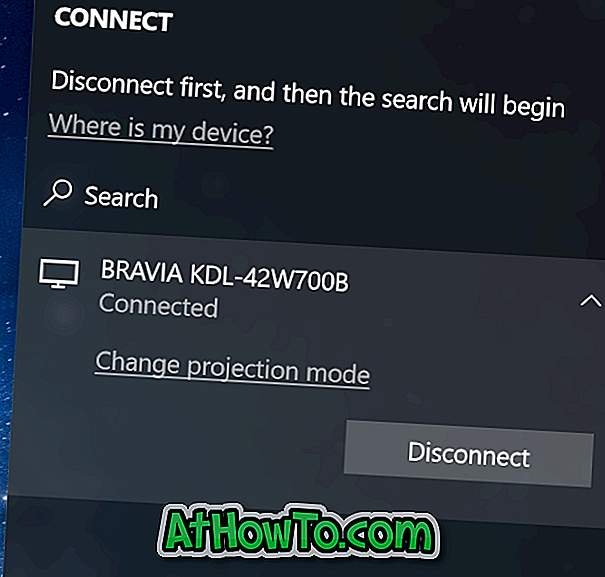
Alternativt åbner du forbindelsespanelet ved samtidig at trykke på Windows logo og p-taster, og derefter klikke på Afbryd for at afbryde din bærbare computer fra tv'et.














