PC-brugere bruger ofte forhøjet kommandoprompt eller kommandoprompt med administratorrettigheder til at udføre nogle avancerede systemniveauopgaver. Den nyeste Windows 10-version tilbyder en række måder at åbne kommandoprompt med administratorrettigheder.
Højreklik på Start-knappen, og klik derefter på Kommandoprompt (admin) er nok en af de nemmeste måder derude for at åbne admin Kommandoprompt i Windows 10 åben admin Kommandoprompt i Windows 10 (du kan bruge Win + X og derefter A-tasten at gøre jobbet hurtigere).
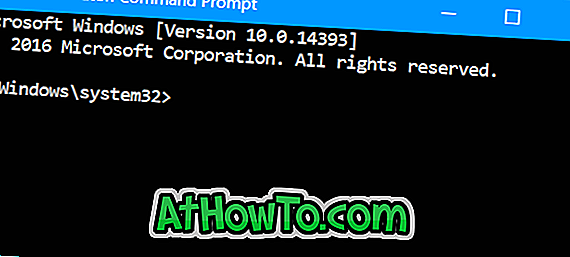
Et stort antal pc-brugere foretrækker at fastgøre ofte brugte programmer til proceslinjen for nem adgang. Hvis du ofte skal åbne admin Command Prompt, kan du godt lide ideen om at fastgøre admin-kommandoprompt til proceslinjen for hurtig adgang.
Pin Command Prompt med administratorrettigheder til Windows 10-proceslinjen
BEMÆRK: Du kan bruge denne metode til at køre ethvert program som administrator lige fra proceslinjen.
Sådan styrer du Kommandoprompt med administratorrettigheder til Windows 10-proceslinjen.
Trin 1: Brug Start / Aktivitetslinksøgningen til at køre Kommandoprompt.
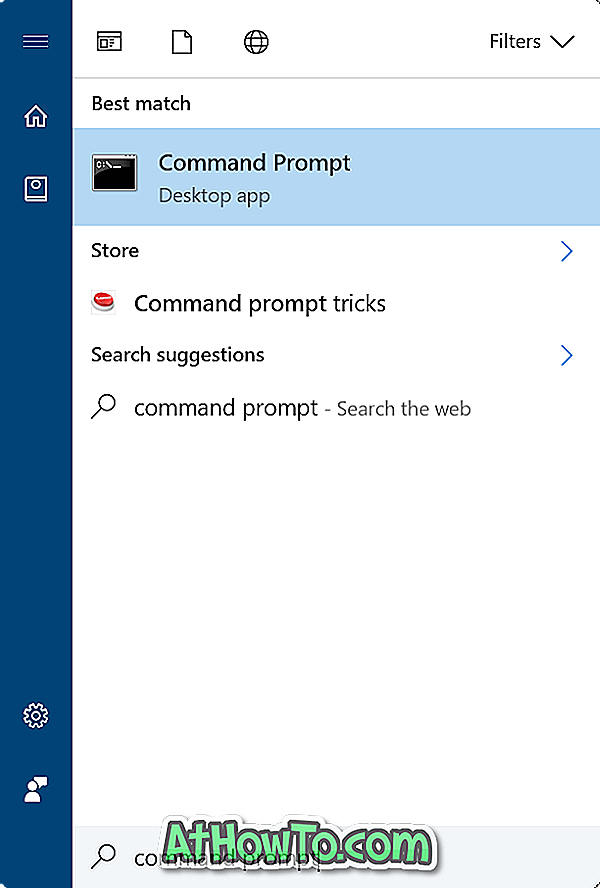
Trin 2: Når kommandoprompten kører, højreklik på ikonet på proceslinjen og klik derefter på knappen Pin til proceslinje . Du kan nu lukke kommandoprompten.

Du har med succes fastgjort kommandoprompten til proceslinjen, men klikker på den åbner ikke kommandoprompt med administratorrettigheder. Vi skal følge instruktionerne i de næste fire trin for at få kommandopromptikonet fastgjort til proceslinjen, skal du altid åbne kommandoprompt som administrator.
Trin 3: Højreklik på kommandopromptets ikon, som du har fastgjort til proceslinjen. Du skal nu se Kommandoprompt, Unpin fra proceslinjen og Luk vindue (hvis du ikke har lukket Kommandoprompt vindue) i springlisten.
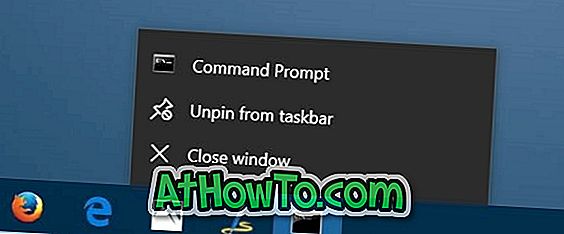
Trin 4: Højreklik nu på kommandopromptens indtastning i springlisten (se billedet nedenfor), og klik derefter på Egenskaber . Denne handling åbner dialogboksen Egenskaber for kommandoprompt.
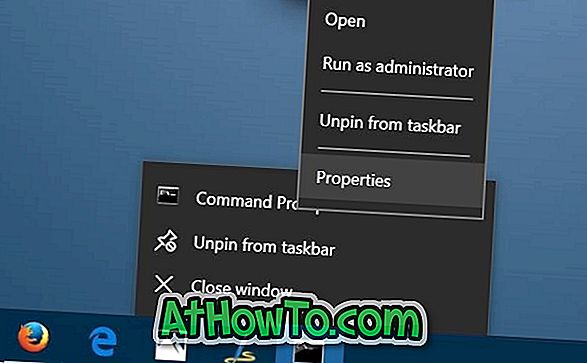
Trin 5: Klik på Avanceret knap under fanen Genvej . Det åbner avancerede egenskaber dialog.
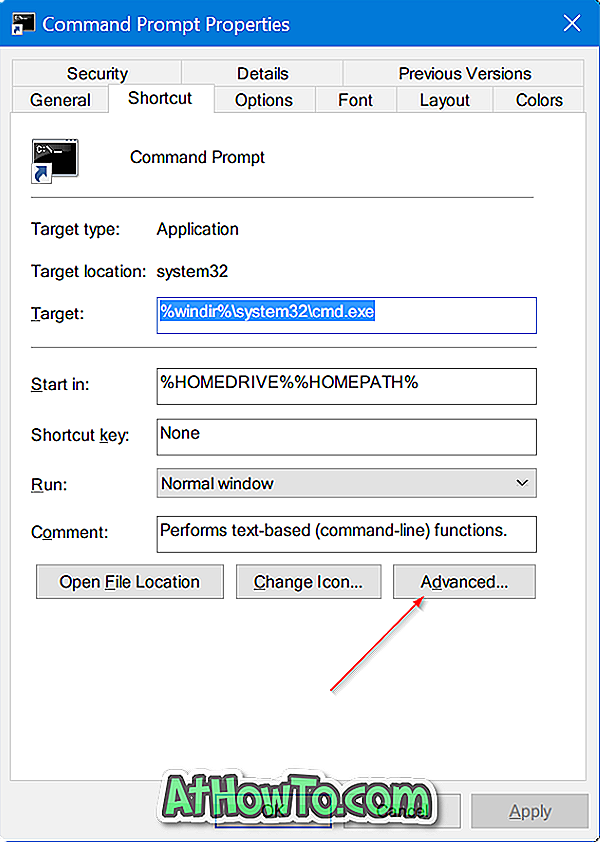
Trin 6: Check Kør som administrator mulighed. Klik på OK- knappen. Endelig skal du klikke på Anvend knap. Det er det!
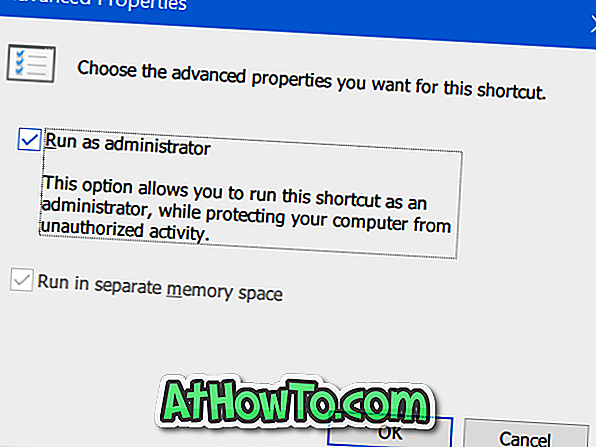
Kommandopromptikonet på proceslinjen vil nu starte Command Prompt med administratorrettigheder, når du klikker på det. Selvfølgelig kan du flytte ikonet hvor som helst på proceslinjen, hvis du ønsker det.














