I Creators Update og over versioner af Windows 10 er der en ny mulighed i filkontekstmenuen kaldet Edit with Paint 3D for billedfilformater. Rediger med maling 3D åbner billedfilen i Paint 3D-appen.
Rediger med Paint 3D-option i højreklik-menuen
Som du muligvis har observeret, vises kontekstmenuen Rediger med mal 3D kun, når du højreklikker på en billedfil. Med andre ord vises indstillingen, når du højreklikker på JPEG, BMP, PNG, GIF, TIF og TIFF-billedfiltyper.

Rediger med mal 3D-indstillingen tilføjes af en app kaldet Paint 3D-app. Hvis du ikke ved det, introduceres Paint 3D-appen med Creators Update for Windows 10. Selvom Paint 3D er et alternativ og opdatering til det klassiske Paint-program, fortsætter det klassiske Paint-program til at være en del af Windows 10.
Den nye Paint 3D-app er designet til at hjælpe brugere med at oprette 3D-objekter ved hjælp af almindelige tastaturer, mus, berøringsskærm og stylus. Du kan åbne almindelige billeder med Paint 3D app og oprette 3D-objekter ud af det.
Paint 3D er sikkert et skridt foran det klassiske Paint-program, men der er mange brugere, der bruger tredjeparts billedredigeringsværktøjer som Paint.net for at få deres job gjort.
Hvis du bruger det indbyggede klassiske Paint eller et tredjeparts billedredigeringsværktøj, kan du måske fjerne indstillingen Rediger med mal 3D fra kontekstmenuen i Windows 10.
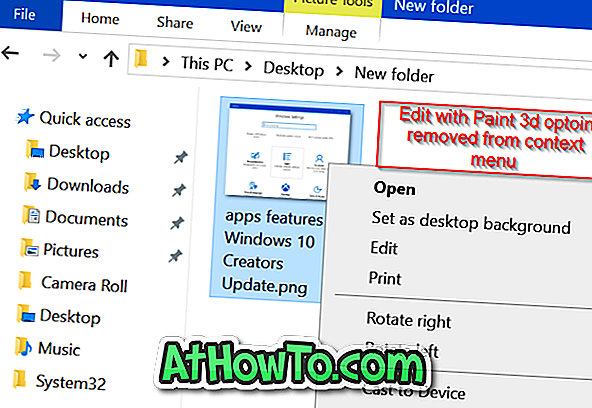
Følg instruktionerne, der er nævnt i en af nedenstående metoder, for at fjerne Rediger med Paint 3D-indstillingen fra højreklik på Windows 10.
Fjern Edith med Paint 3D-indstilling via registreringsdatabasen
BEMÆRK: Vi anbefaler at du opretter et systemgendannelsespunkt eller opretter en sikkerhedskopi af registreringsdatabasen, før du manuelt redigerer registreringsdatabasen.
Trin 1: Skriv Regedit i søgefeltet Start / proceslinje, og tryk derefter på Enter-tasten. Klik på Ja-knappen, når du ser UAC-prompten for at starte for at åbne registreringseditoren.
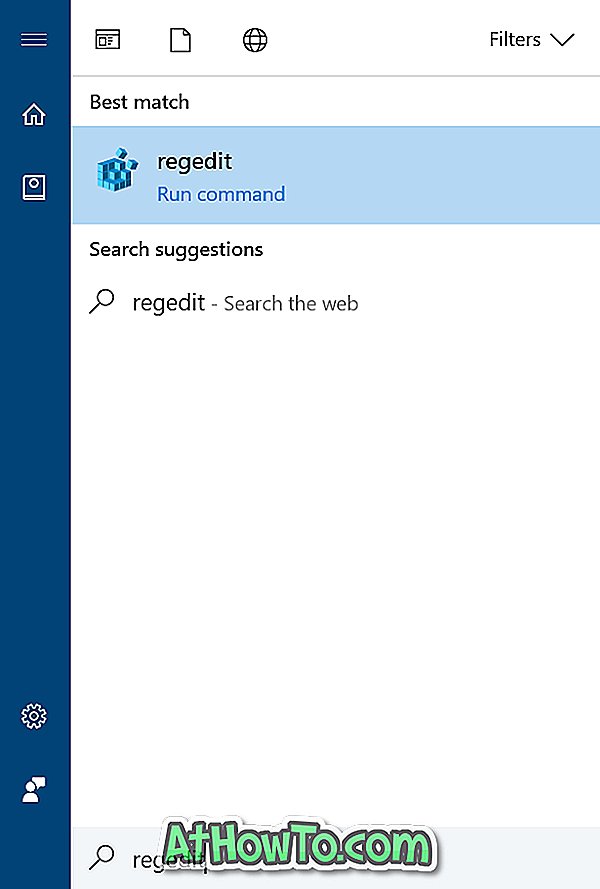
Trin 2: I registreringseditoren navigerer du til følgende nøgle:
HKEY_LOCAL_MACHINE \ SOFTWARE \ Classes \ SystemFileAssociations \ .bmp \ Shell
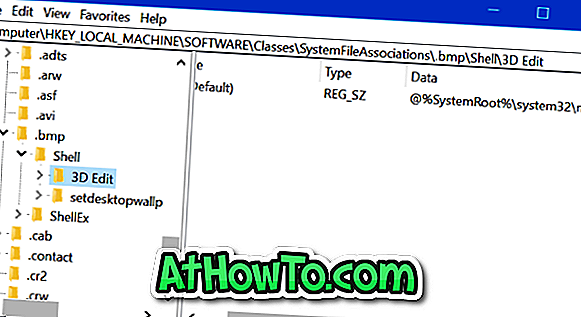
Trin 3: Under Shell- tasten skal du se 3D Rediger- nøgle. Højreklik på 3D Rediger nøglen, og klik derefter på Slet indstilling for at slette nøglen. Dette fjerner indstillingen Edit with Paint 3D for BMP-billedfiler. Du skal gøre det samme for alle billedfiltyper.
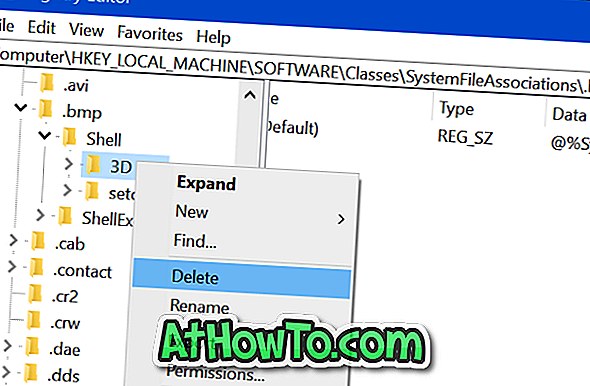
Trin 4: Gå derefter til de følgende taster efter hinanden. Se efter 3D Edit- nøgle og slet det samme.
HKEY_LOCAL_MACHINE \ SOFTWARE \ Classes \ SystemFileAssociations \ .jpeg \ Shell
HKEY_LOCAL_MACHINE \ SOFTWARE \ Classes \ SystemFileAssociations \ .jpe \ Shell
HKEY_LOCAL_MACHINE \ SOFTWARE \ Classes \ SystemFileAssociations \ .jpg \ Shell
HKEY_LOCAL_MACHINE \ SOFTWARE \ Classes \ SystemFileAssociations \ .jpg \ Shell
HKEY_LOCAL_MACHINE \ SOFTWARE \ Classes \ SystemFileAssociations \ .png \ Shell
HKEY_LOCAL_MACHINE \ SOFTWARE \ Classes \ SystemFileAssociations \ .gif \ Shell
HKEY_LOCAL_MACHINE \ SOFTWARE \ Classes \ SystemFileAssociations \ .tif \ Shell
HKEY_LOCAL_MACHINE \ SOFTWARE \ Classes \ SystemFileAssociations \ .tiff \ Shell
Det er det!














