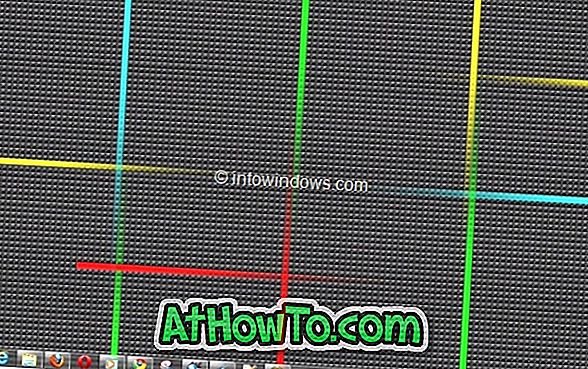Med Creators Update for Windows 10 (v1703) tilføjede Microsoft to nye indstillinger til filens kontekstmenu. Når du højreklikker på en billedfil, vises Rediger med mal 3D og Rediger med fotos vises øverst i kontekstmenuen.
Vi har tidligere vist dig, hvordan du fjerner indstillingen Rediger med mal 3D fra kontekstmenuen. I denne vejledning kan vi se, hvordan du fjerner eller tilføjer indstillingen Rediger med fotos.

Som navnet antyder, når du klikker på Rediger med billeder, åbnes billedfilen med appen Fotos. Du kan redigere billedet ved at bruge forskellige indstillinger og muligheder i appen Fotos.
Hvis du bruger et tredjepartsprogram eller en app til at redigere billeder i Windows 10 og aldrig bruger eller sjældent bruger standardfotosappen til at redigere fotos, kan du overveje at fjerne indstillingen Rediger med fotos fra billedkontekstmenuen i Windows 10.
Der er to måder at slippe af med Rediger med fotos indstilling fra Windows 10 fil kontekstmenu. Du kan nemt fjerne Rediger med fotos ved at indstille en anden app eller et andet program end Photos app som standard billedfremviser. Du kan f.eks. Indstille den klassiske Windows Photo Viewer. Kort sagt vises indstillingen Rediger med billeder kun, hvis Photos-appen er standardbilledfremviser. Så hvis indstillingen ikke vises, skyldes det, at Photos app ikke er standard billedfremviser.

Men hvis du ønsker at fortsætte med at bruge Photos app som standard billedfremviser, kan du manuelt redigere Windows-registreringsdatabasen for at fjerne Rediger med fotos.
Metode 1 af 2
Angiv et andet app / program som standard fotobeskeder
Som sagt vil indstillingen af et program eller en app bortset fra fotos fjerne fjerner indstillingen Edit with Photos fra filmenuen. Sådan gør du det her.
Trin 1: Åbn indstillinger-appen. Naviger til Apps > Standard apps .

Trin 2: Under Photo Viewer- sektionen skal du klikke på Billeder, vælge en app / et program, som du vil indstille som standard.

Metode 2 af 2
Fjern Rediger med fotos ved hjælp af registreringsdatabasen
Trin 1: Skriv Regedit.exe i Start / Aktivitetslinks søgefelt, og tryk derefter på Enter-tasten. Klik på Ja-knappen, når du ser skærmbilledet Brugerkontokontrol for at åbne registreringseditoren.
Trin 2: I vinduet Registreringseditor skal du navigere til følgende nøgle:
HKEY_CLASSES_ROOT \ AppX43hnxtbyyps62jhe9sqpdzxn1790zetc \ Shell \ ShellEdit

Trin 3: Højreklik på et tomt sted, klik på Ny, klik på Strengeværdi, og navngiv det som Programmaticaccessonly . Du kan lukke registreringseditoren nu. Det er det!


Indstillingen Edit with Photos skal ikke vises nu, når du højreklikker på en billedfil.
For at gendanne optionen skal du slette Programmaticaccessonly- tasten.