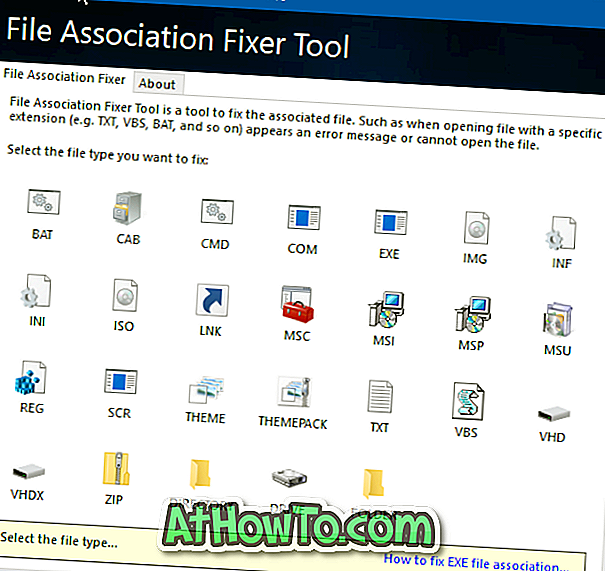I sidste weekend gennemførte jeg en ren installation af Windows 10 med novemberopdatering på min stationære pc, deaktiverede automatiske Windows-opdateringer via Gruppepolitik efter installationen og foretaget flere ændringer til standardindstillinger for beskyttelse af personlige oplysninger for at forbedre privatlivets fred.
Siden jeg har ændret gruppepolitik og ændret standardindstillinger for privatlivets fred, har jeg fået beskeden "Nogle indstillinger administreres af din organisation" i Windows Update-sektionen og i sektionen Beskyttelse af personlige oplysninger i Indstillinger-appen. Den stationære pc bruges udelukkende til at køre virtuelle maskiner, og det er ikke en del af et domæne eller en organisation.
Fjern "Nogle indstillinger administreres af din organisation" besked fra Beskyttelse af personlige oplysninger i Indstillinger

Meddelelsen "Nogle indstillinger administreres af din organisation" vises i afsnittet Beskyttelse af personlige oplysninger i Indstillinger-appen, fordi du har konfigureret Windows 10 til kun at sende Basic Device data til Microsoft i stedet for Udvidet eller Fuldt.
Hvis du vil stoppe med at se meddelelsen "Nogle indstillinger administreres af din organisation" i afsnittet om beskyttelse af personlige oplysninger i indstillingerne, skal du lade Windows 10 sende forbedrede data til Microsoft.
Ifølge denne side af Microsoft indsamler og sender Windows 10 præstationer samt brugsdata til Microsoft for at fejle og forbedre deres produkter og tjenester.
Fjern "Nogle indstillinger administreres af din organisation" i Windows Update
Og hvis du søger at fjerne "Nogle indstillinger administreres af din organisation" -meddelelse fra Windows Update-sektionen af Indstillinger, skal du gendanne Windows Update-indstillinger til standardindstillingen i Gruppepolitik.

Men hvis du virkelig vil deaktivere eller konfigurere, hvordan automatiske Windows-opdateringer er installeret, kan du bruge registreringseditoren til at ændre standardindstillingerne i registreringsdatabasen, vil ikke vise meddelelsen i Windows Update-sektionen. Du kan se, hvordan du deaktiverer automatiske Windows-opdateringer i Windows 10 Home Edition (fungerer både til Home og Pro) for at konfigurere Windows-opdateringsindstillinger i registreringsdatabasen.
Følg instruktionerne i metode 1 for at fjerne meddelelsen fra Windows Update.
Metode 1- fjern Nogle indstillinger administreres af din organisationsmeddelelse fra Windows Update
Metode 2 - fjern meddelelsen fra Privacy-sektionen
Metode 3 - fjern meddelelsen fra Privacy-sektionen
Metode 1
Trin 1: Skriv Gpedit.msc i startmenuen søgning, og tryk derefter på Enter-tasten for at åbne Local Group Policy Editor.
Trin 2: Gå til følgende politik:
Computer konfiguration > Administrative skabeloner > Windows komponenter > Windows Update
På højre side skal du dobbeltklikke på indgangen mærket Konfigurer automatiske opdateringer for at åbne dens egenskaber.

Trin 3: Vælg Ikke konfigureret, og klik derefter på Anvend knappen. Genstart din pc. Hvis meddelelsen stadig vises, når du åbner Windows Update i Indstillinger, skal du blot klikke på Check for updates-knappen en gang. Meddelelsen forsvinder på ingen tid.

Og hvis du vil deaktivere opdatering, skal du se vores vejledning til at deaktivere automatiske opdateringer i Windows 10-vejledningen for detaljerede instruktioner.
Metode 2
Dette fjerner kun meddelelsen fra Beskyttelse af personlige oplysninger
Trin 1: Åbn indstillinger-appen enten ved at klikke på ikonet i menuen Start eller ved hjælp af Windows-logoet + I-genvejstasten.
Trin 2: Når appen Indstillinger er startet, skal du klikke på Beskyttelse af personlige oplysninger .
Trin 3: Klik på Feedback & diagnostik. Under Afsnittet Diagnostik og brugsdata skal du vælge enten Forbedret eller Fuldt fra rullemenuen for at slukke for "Nogle indstillinger administreres af din organisation" -meddelelse.

Metode 3
Bemærk, at denne metode kun gælder for Windows 10 Pro-udgave, da Gruppepolicy Editor ikke er en del af Home-udgave.
Trin 1: Skriv Gpedit.msc i Start-menuen eller Kør kommandoboks og tryk derefter på Enter-tasten.
Trin 2: I den lokale gruppepolicyeditor skal du navigere til følgende politik:
Computer konfiguration> Administrative skabeloner> Windows komponenter> Dataindsamling og Preview Builds.

Trin 3: Dobbeltklik på Tillad telemetri til højre for at åbne dets egenskaber, vælg Aktiveret, og vælg derefter Forbedret eller Fuld som vist på billedet nedenfor.

Klik på Anvend knappen. Det er det!