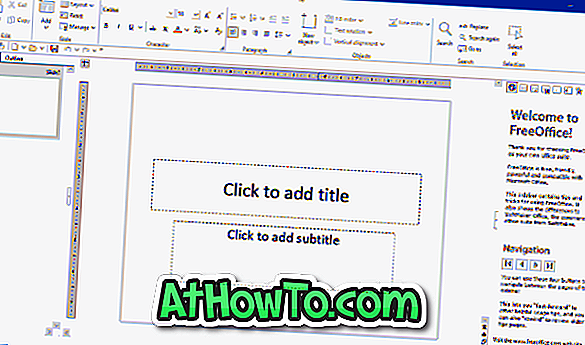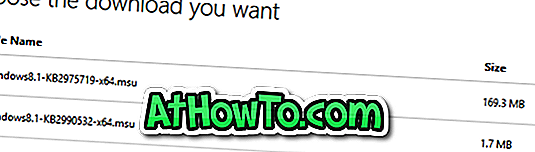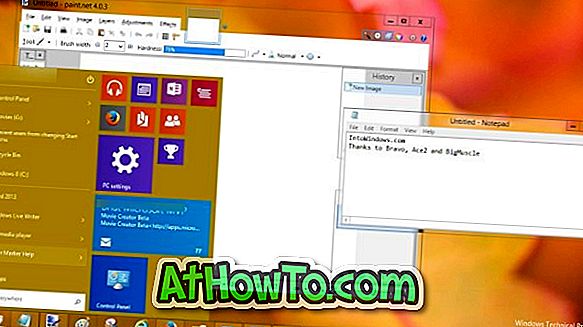Medmindre du har ændret standardindstillingerne for Windows Update, downloader og opdaterer Windows 10 automatisk tilgængelige opdateringer. Efter installation af opdateringer, kan Windows 10 muligvis genstarte din pc for at fuldføre installationen af opdateringen / opdateringerne.
I modsætning til tidligere versioner af Windows er der en nifty-funktion i Windows 10 for at hjælpe brugere med at stoppe Windows 10 fra automatisk genstart af pc for at afslutte installation af opdateringer. Det vil sige, du kan stoppe Windows 10 fra automatisk genstart, når du bruger den ved korrekt konfiguration af aktive timer.
Brug Aktive timer til at stoppe Windows 10 fra automatisk genstart for at installere opdateringer
Aktive timer er intet andet end tidspunktet for dagen, hvor du ikke vil have Windows 10 automatisk genstart for at installere opdateringer. Funktionen Aktive timer giver dig mulighed for at indstille aktive timer op til 18 timer (12 timer i jubilæumsopdatering og tidligere opbygninger). Hvis du f.eks. Indstiller aktive timer fra kl. 06.00 til 11.00, genstarter Windows 10 ikke din pc i løbet af denne periode for at afslutte installationen af opdateringer.
Og hvis du i tilfælde af at bruge din pc uden for aktive timer, vil Windows 10 vise en meddelelse, før du genstarter din pc, så du kan gemme dit arbejde, hvis det er tilfældet.
Endelig kan du navigere til Indstillinger> Opdatering og sikkerhed> Windows Update for at kontrollere, om der er en planlagt genstart uden for aktive timer. Og hvis du vil installere en opdatering i aktive timer, skal du klikke på knappen Genstart nu.

Indstil aktive timer i Windows 10
Sådan indstilles aktive timer i Windows 10 for at stoppe Windows 10 fra at automatisk genoprette din pc for at afslutte installation af opdateringer i dine aktive timer.
Trin 1: Åbn indstillinger-appen, og naviger til Opdatering og sikkerhed > Windows Update .
Trin 2: Under Opdater indstillinger sektionen, klik på Skift aktivt timer link.

Trin 3: Vælg starttid og sluttidspunkt . Endelig skal du klikke på Gem knappen.

Hvis du f.eks. Ikke vil have Windows 10 genstartet mellem kl. 8:00 og 21:00, skal du vælge 9 som starttid og 21 som sluttidspunkt.
Og hvis Windows 10 har installeret opdateringer og en genstart er planlagt til at fuldføre installationen af opdateringen, kan du bruge Windows Update genstart muligheder for midlertidigt at tilsidesætte aktive timer og planlægge en tilpasset tid for at afslutte installering af ventende opdateringer.
Planlæg en tilpasset tid for at genstarte og installere opdateringer
Trin 1: Åbn indstillinger-appen. Naviger til Opdatering og sikkerhed > Windows Update .
Trin 2: Klik på Genstart indstillinger under Opdater indstillinger.

Trin 3: Aktivér genstart og indstil en tid og dag. Det er det!

Held og lykke!
Hvis du har problemer med at downloade eller installere opdateringer, skal du bruge Windows Update-fejlfinding.